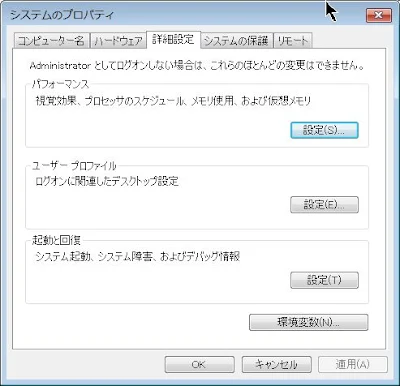更新日:2017年07月01日(土)
何回やっても忘れる再インストールの手順。簡単なメモはしているものの、毎回悩むので、きちんと記録しておくことにしました。「Windows7 Pro 64bit/SSD128GB+HDD1TB」搭載のBTOパソコンです。
1.インストールの前準備
■WindowsのインストールDVDを用意する
これがないと始まりませんね!
■大事なデータをバックアップ - 作成したファイルやフォルダ
- グーグルクロームやfirefoxなど、ブラウザの設定とお気に入り
- インストールソフトの確認→「プログラムと機能」でスクリーンショットを撮っておく
- デスクトップのショートカットやフォルダ
- インターネットと無線LANの設定を確認
適宜Dドライブと外付けHDDに保存。
※管理人は普段Webメールしか使っていないので、メールソフトのデータのバックアップは取りません。
■セキュリティソフトとグラフィックカード、チップセットドライバの最新版をダウンロード
ダウンロードしたらDドライブに保存。 もしくは、マザーボード付属のDVD-ROMを用意する。
■外部周辺機器を外す - LANケーブル
- HUB
- プリンター
- 外付けHDD、ワイヤレスマウス など
■Dドライブを外す
これまで一度も内蔵ドライブを触ったことなんてなかったのですが、パソコンショップで指示されたのでそのとおりにしました。OSインストール時に、ドライブを間違えないように!という配慮です。
- パソコンをシャットダウンしてスイッチをOFFにする
- 電源コードをコンセントから抜く
- ケースの側面を外す
- 静電気に注意しながら作業する
ハード面になると全く詳しくないのですが、電源OFF後すぐに触るのは良くないのではと思ったので、放電のことも考え30分位時間を置いてからケースを取り外し作業開始しました。 パソコンの掃除以外でケースを外したこともなかったので、かなりドキドキ。「見ればすぐにわかる」と言われたけど、初心者わからず。
事前に「黒いツマミを外す」という説明を受けていたので、本来外すべき白いツマミではなく、線が伸びている横の黒い部分を引っこ抜こうとし、中々抜けなかったのでパソコンショップにTEL。 間違いを指摘され、無事にDドライブを外すことができました。 クリップみたいに簡単に外れます。 力づくで黒い所を抜こうとしていたので、危うくパソコンを壊すとこでした。 気を取り直して作業を続行。とりあえず電源を入れましょう。
■BIOSの設定- 光学ドライブを起動ドライブに設定する → 設定を保存したら再起動
2.再インストール
1.Windows7のインストール - インストールディスクをセットして起動
- カスタム(新規インストール)を選んで、途中でCドライブの削除
- 更新プログラムの設定は「重要な更新プログラムのみインストール」を選び、画面通りに初期設定を済ませます。
- 自動で再起動
※PowerDVD10を持っている人は、OSインストール直後にインストールした方がいいらしいです。こちらのサイトが詳しいです↓
http://freesoft.tvbok.com/tips/encode_tips/powerdvd_10.html
2.Administratorのアカウントでログインする
OSインストール直後は、Administratorのアカウントでログインして環境設定をした方がスムーズに作業が進みます。
「管理ツール」 → 「コンピュータの管理」 → 「ローカルユーザーとグループ」 → 「ユーザー」 → 「Administrator」を選択。
「アカウントを無効にする」のチェックを外す → 再起動後、Administratorでログインできます。
3.チップセットドライバのインストール → 再起動
付属のDVD-ROMを使用しました。 最新のドライバがある場合はあらかじめダウンロードをおすすめします。
※Windowsとメーカー別ドライバインストールの手順は以下のサイトが詳しいです。 http://pc-seven.jp/user/sup_win7_reinst.html
※Windowsとメーカー別ドライバインストールの手順は以下のサイトが詳しいです。 http://pc-seven.jp/user/sup_win7_reinst.html
4.Dドライブをつなげる
5.グラフィックカードのドライバのインストール → 再起動
こちら2つのサイトを参考にさせていただきました。 http://pssection9.com/archives/19750096.html
シャットダウンしてスイッチをOFFし、電源コードをコンセントから抜いて作業すること。 放電と静電気に要注意!
5.グラフィックカードのドライバのインストール → 再起動
ダウンロードしておいた最新ドライバをインストール。
管理人の場合はここで一旦システムイメージのバックアップをしてからSSDの設定をします。
3.SSDの設定
http://firstpclife02.blog9.fc2.com/blog-entry-109.html
レジストリをいじる場合もあるので慎重に!何かあっても自己責任になります。
以下、自分用メモです。
■SATAモードをIDEモードからAHCIモードに変更
■自動デフラグの無効化
■エラー情報・デバッグ情報・ダンプファイル作成を無効化
■仮想メモリ(ページングファイル)の最適化
■ハイバネーション(休止状態)の無効化
■システムの復元の最適化
以下、自分用メモです。
■SATAモードをIDEモードからAHCIモードに変更
デバイスマネージャでAHCIモードかどうか確認します。BTOパソコンなので、最初からAHCIモードでした。
■Trimコマンドが有効になっているか確認
SSDの速度低下を回避させるTrimコマンドはWindows7ではデフォルトで有効になっているそうですが、環境によっては無効にされている場合があります。 コマンドプロンプトでTrimコマンドが有効になっているか、確認しておきましょう。
「スタートボタン」 → 検索ボックスに「cmd」と入力。 → 右クリック → 「管理者として実行」を選択。 「ユーザーアカウント制御」が表示された場合は「はい」をクリックします。
fsutil behavior query DisableDeleteNotify と入力し、Enterキーを押す。
「DisableDeleteNotify = 0」ならTrimコマンドは有効化されています。 「DisableDeleteNotify = 1」ならTrimコマンドは無効化されています。
「DisableDeleteNotify = 0」ならTrimコマンドは有効化されています。 「DisableDeleteNotify = 1」ならTrimコマンドは無効化されています。
Trimコマンドを有効にするには、 fsutil behavior set DisableDeleteNotify 0 と入力しEnterを押せばOKです。
■Superfetch/Prefetch を無効にする
SSDが搭載されている場合、Windows7では自動的に無効になっているそうですが、管理人の環境では有効になっていたので確認をおすすめします。 レジストリエディタを起動して設定しました。
ここで間違うと最悪の場合復旧できなくなってしまうので、操作をする前にレジストリのバックアップをとっておきましょう。システムの復元でも修復可能ですが、レジストリのバックアップの方が時間もかからずお手軽です。 →レジストリのバックアップと復元方法
■自動デフラグの無効化
Windows7では、SSDが自動的に無効化されているそうですが、一応確認。 ちなみに管理人の環境ではこちらも有効になっていました。
■エラー情報・デバッグ情報・ダンプファイル作成を無効化
- 「システム ログにイベントを書き込む」のチェックを外す
- 「自動的に再起動する」のチェックを外す
- 「デバッグ情報の書き込み」を「なし」にする
- 「デバッグ情報の書き込み」の「既存のファイルに上書きする」のチェックを外す
特に、「自動的に再起動する」はシステムの不具合があった時に原因がわからなくなってしまうので、必ずチェックを外しておきます。
■仮想メモリ(ページングファイル)の最適化
メモリは16GBありますので、Cドライブの「初期サイズ」と「最大サイズ」を1024MBに設定。 物理メモリの容量が大きい場合は無効でも良いという意見もありますが、起動しないソフトがあったので気持ち設定しておきました。
■ハイバネーション(休止状態)の無効化
■システムの復元の最適化
システムの復元は容量が大きくなるので、最小に設定 → CCleanerで要らない復元ポイントを削除しました。
■システムのTempファイル(一時ファイル)の移動
「システムのプロパティ」 → 「詳細設定タブ」 → 「環境変数」をクリック。
TEMPフォルダはユーザーとシステムで分けずに一つにした方が効率的なのだそう。
「ユーザー環境変数」の「TEMP」を選んで削除ボタンをクリック。
「TMP」も同様に削除します。 同じく「TMP」も変更します。
※ユーザー環境変数の初期値は「%USERPROFILE%\AppData\Local\TEMP」
システム環境変数の初期値は「%SystemRoot%\TEMP」です。
■ 注意 ■
複数ユーザーアカウントの場合は、それぞれのユーザーが管理者でログインして設定する必要があります。
「ユーザーアカウント」 の 「アカウントの種類の変更」 で 「管理者」を選択し、「TEMPフォルダ」の場所を変更しましょう。
「環境変数」タブでユーザーの名前を確認しながら作業を進めること!
■ユーザーフォルダの移動
マイドキュメントなどのユーザーフォルダの場所をHDDに移動します。 失敗するとユーザーフォルダが無くなる可能性もあるので、ここでまたシステムイメージのバックアップか復元ポイントを作成しておくと安心です。 事前にDドライブにユーザー名のフォルダと(複数アカウントの場合はUsersフォルダも作成)その中に11個のユーザーフォルダを作成しておきます。
Cドライブの移動したいユーザーのフォルダを右クリック → プロパティを開く。
Cドライブの移動したいユーザーのフォルダを右クリック → プロパティを開く。
「場所」タブの移動をクリック → Dドライブに新しく作ったフォルダを選択し「OK」を押す。
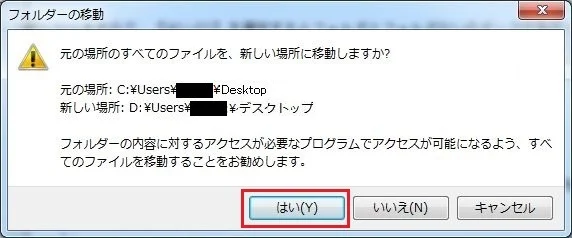
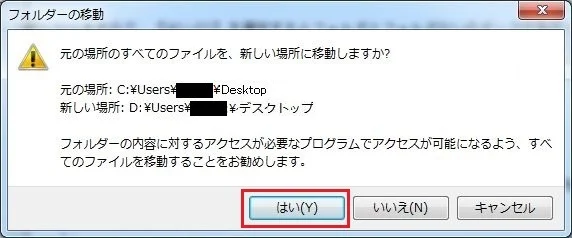
すべてのファイルを移動するので「はい」を選びます。
ユーザー名がAzukiの場合は以下のようになります。
D:\Users\Azuki\デスクトップ
D:\Users\Azuki\デスクトップ
■インデックス(Windows Search)の最適化
1.場所の変更 「コントロールパネル」 → 「インデックスのオプション」 → 「詳細設定」 → 「インデックスの場所」で任意の場所に変更する。 Dドライブにあらかじめ作成しておいた「Index」フォルダに設定しました。
2.「ファイルの種類」を指定してインデックスを作成する 「コントロールパネル」 → 「インデックスのオプション」 → 「詳細設定」 → 「ファイルの種類」を選択。 明らかに検索しないファイルのインデックスのチェックを外す。 → 「OK」をクリック
3.特定のフォルダにインデックスを登録する 「コントロールパネル」 → 「インデックスのオプション」 → 「変更」
チェックを入れ、インデックス作成に必要なフォルダを指定できます。 チェックボックスの隣の「三角マーク」を押すと、フォルダが展開されます。
■Windows DVDメーカーの最適化
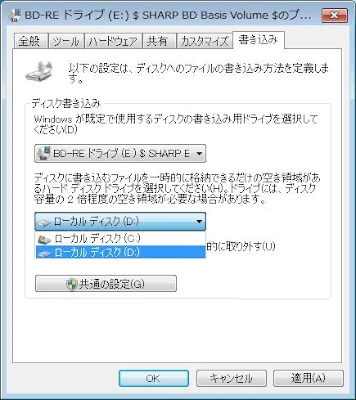
TEMPフォルダにフォルダを作って場所を変更する。
こちら間違っていたので訂正します。
「インターネットオプション」から任意のフォルダを選択するとその直下に自動で「Temporary Internet Files」フォルダが移動され保存場所を変更できます。
→IEのキャッシュの保存場所を移動する方法
■LANケーブルをつないでWindowsUpdate
■セキュリティソフトをインストールし、 ウイルススキャン2.「ファイルの種類」を指定してインデックスを作成する 「コントロールパネル」 → 「インデックスのオプション」 → 「詳細設定」 → 「ファイルの種類」を選択。 明らかに検索しないファイルのインデックスのチェックを外す。 → 「OK」をクリック
3.特定のフォルダにインデックスを登録する 「コントロールパネル」 → 「インデックスのオプション」 → 「変更」
チェックを入れ、インデックス作成に必要なフォルダを指定できます。 チェックボックスの隣の「三角マーク」を押すと、フォルダが展開されます。
※Windows OneNoteはインデックス作成の対象から外れないようです。
■Windows DVDメーカーの最適化
膨大な容量になるCD、DVD、BDの一時データと書き込みキャッシュの場所をHDDに変更します。
※レジストリの設定を変更するので、バックアップを作成し自己責任で作業して下さい。
【一時データの移動】
1.事前にDドライブに任意のフォルダを作成します。
※レジストリの設定を変更するので、バックアップを作成し自己責任で作業して下さい。
【一時データの移動】
1.事前にDドライブに任意のフォルダを作成します。
2.「スタートボタン」 → 検索ボックスに「regedit」と入力しレジストリエディタを起動
HKEY_CURRENT_USER\Software\Microsoft\Windows\CurrentVersion\Explorer\User Shell Folders\CD Burningとたどっていきます。
3.「CD Burning」を右クリックし、修正をクリック。
1.書き込みキャッシュを別ドライブに移動します。
光学ドライブを右クリックし、「プロパティ」を表示 → 書き込みタブを選択。 ディスクに書き込むファイルを一時的に格納…」で任意のドライブを選択 → 「適用」をクリック。
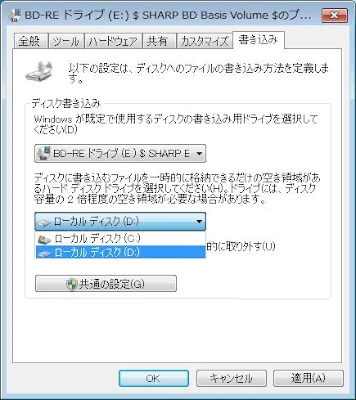
2.一時フォルダを移動すると、該当のドライブに、「Windows Burn Temp Files」というフォルダが生成されます。
■Windows Media Playerの最適化
Media Playerを起動 → 「整理」 → 「オプション」を開く。
※移動先のフォルダは事前に作成しておきます。 複数アカウントの場合はユーザーごとの設定が必要です。
- 「音楽の取り込み」タブで「取り込み後にCDを取り出す」のチェックを外す
- 「プライバシー」タブ → 「履歴」 → 音楽・ビデオ・画像・再生リストのチェックを外す
- 「デバイス」タブ → 「詳細」 → 「ファイル変換オプション」の「この場所にファイルを一時的に保管する」 → 「変更」 → 「フォルダーの変更」で別ドライブの任意の場所を指定 → 「OK」をクリック
■Windows Media Player Network Sharing Serviceの停止
ライブラリを他のプレーヤーやメディアデバイスと共有するサービスですが、全く使っていないので停止させます。
 「コンピュータの管理」→「サービスのアプリケーション」→ 「Windows Media Player Network Sharing Service」へ進み、
「コンピュータの管理」→「サービスのアプリケーション」→ 「Windows Media Player Network Sharing Service」へ進み、
・スタートアップの種類を「無効」に設定
・サービスの状態で「停止」を選択
「OK」をクリック。

・スタートアップの種類を「無効」に設定
・サービスの状態で「停止」を選択
「OK」をクリック。
■最終アクセス日時の更新を停止する
■スタートアップの設定
■登録されている拡張子を表示する
■ディスプレイ、デスクトップの設定、自動再生の無効化など
■起動ドライブをSSDに変更
■Windows Defenderの無効化
■Windows Updateの自動更新を「通知のみ」に設定
■Windowsファイヤーウォールの設定→「有効」にする
■スタートアップの設定
■登録されている拡張子を表示する
■ディスプレイ、デスクトップの設定、自動再生の無効化など
■起動ドライブをSSDに変更
■Windows Defenderの無効化
■Windows Updateの自動更新を「通知のみ」に設定
■Windowsファイヤーウォールの設定→「有効」にする
■IEのキャッシュを移動する
こちら間違っていたので訂正します。
「インターネットオプション」から任意のフォルダを選択するとその直下に自動で「Temporary Internet Files」フォルダが移動され保存場所を変更できます。
→IEのキャッシュの保存場所を移動する方法
更新プログラムが200個以上あるので手間はかかりますが、日にちの古いものから20~30個ずつ選択すると比較的スムーズでストレスが少ないように思います。
ここでCCleanerを使ってクリーンアップ。 不具合が起きた時に早期復旧できるよう、外付けHDDに「リカバリファイル1」としてシステムイメージを作成します。
ここでCCleanerを使ってクリーンアップ。 不具合が起きた時に早期復旧できるよう、外付けHDDに「リカバリファイル1」としてシステムイメージを作成します。
4.SSD設定後
■Microsoft Officeをインストール
■その他必要なソフトをインストール
- グーグル日本語入力
- TeraPad………シンプルで使いやすいテキストエディタ
- WinShot………ディスクトップ画面をキャプチャできるフリーソフト
- CountingEditor………文字数カウントツール
- StudyTimer …………作業時間を効率的に管理できるタイマーソフト 等々・・・。
それに伴い、PDF閲覧ソフトもAdobe Acrobat Readerから
「PDF-XChangeViewerPortable」に乗り換え。
ポータブルソフトは単体では自動でアップデートしてくれないようですが、PortableApps.com Platformを起動したタイミングで自動更新してくれるので便利です。
ソフトのアンインストールはフォルダごと削除すればOK!
※Firefoxは最新版を手動でダウンロードし、フォルダごと入れ替えます。設定ファイルはあらかじめ抜き出しておき、あとでコピペすると楽です。
ポータブルソフトでもCドライブにキャッシュを作成する場合があるようです。 SSDの延命対策でキャッシュの場所をDドライブに移動しました。
■外部接続機器の取り付け、ドライバのインストール
プリンタ、無線LAN子機のドライバなど。
■「最近開いたプログラムを「スタート」メニューに保存し表示する」のチェックを外す
「タスクバーと「スタート」メニューのプロパティ」で変更できます。 管理人の好みですが、共有パソコンの場合は設定しておいてもいいかも。
■電源ボタンのカスタマイズ
「電源ボタンの操作」をスリープに変更する。 こっちの方が使いやすいので変更しました。
■ファイルの関連付け■無線LANの設定
5.仕上げ
管理人の場合はここで外付けHDDに「リカバリファイル2」を作成します。 ■ 注意 ■
システムイメージの作成を使って外付けHDDに保存しますが、リカバリファイルはデフォルトで一番容量の多いディスクの直下に作成されます。
そのままだと上書きされてしまうので、上で作成した「リカバリファイル1」はあらかじめ別フォルダにドラッグ&ドロップで移動しておく必要があります。
なお、システムイメージの名前を変更したり、コピーやペーストをするとシステムイメージが使用できなくなるので注意が必要です。
そのままだと上書きされてしまうので、上で作成した「リカバリファイル1」はあらかじめ別フォルダにドラッグ&ドロップで移動しておく必要があります。
なお、システムイメージの名前を変更したり、コピーやペーストをするとシステムイメージが使用できなくなるので注意が必要です。
■Administratorのアカウントを無効にする
管理者権限のAdministratorのアカウントを有効にしておくのはセキュリティ上危険なので、2週間~1ヶ月位使ってみて不具合がなければ通常のユーザーアカウントに戻します。
6.その他
■8.3形式(MS-DOS形式)のファイル名の生成 → 無効にしない
MS-DOS形式のファイル名は不要ということで、レジストリエディタで無効化してみたものの、管理人の環境ではBD-RWが全く認識されなくなってしまいました。
OSが壊れてしまったのか、レジストリを復元しても、バックアップしておいたシステムイメージを適用しても直らず、結局一からWindowsを再インストールすることに。
というわけで、無効化せずに使い続けることにしました。
OSが壊れてしまったのか、レジストリを復元しても、バックアップしておいたシステムイメージを適用しても直らず、結局一からWindowsを再インストールすることに。
というわけで、無効化せずに使い続けることにしました。
以上、SSD搭載機のWindow7 再インストールの手順でした。 途中で手順を間違ってやり直したりと色々あったのでまとめてみました。
特に8.3形式(MS-DOS形式)のファイル名の無効化は要注意ですね。
ネットで調べた限り大丈夫そうなのに、なんでウチのだけ…。
動画の編集をするのでSSDになるたけ負担をかけたくないと思って設定したけど、こんな感じでいいのかなぁ?
今のところ不具合はありませんが、変更を加えた場合は随時加筆、修正していく予定です。
これで次は迷わないはず!
設定の際はバックアップを万全にして、自己責任で作業してくださいね!
それでは今回はこの辺で。 最後までお付き合いいただき、ありがとうございます。
スポンサーリンク
関連コンテンツ