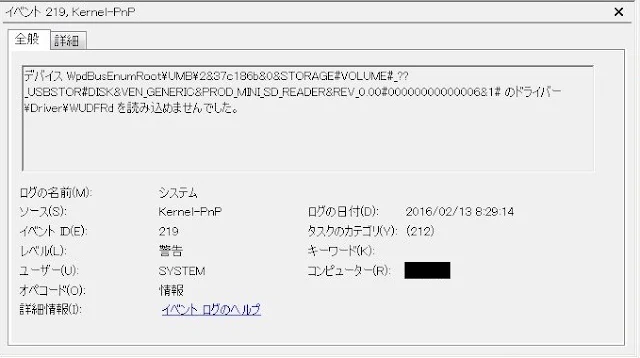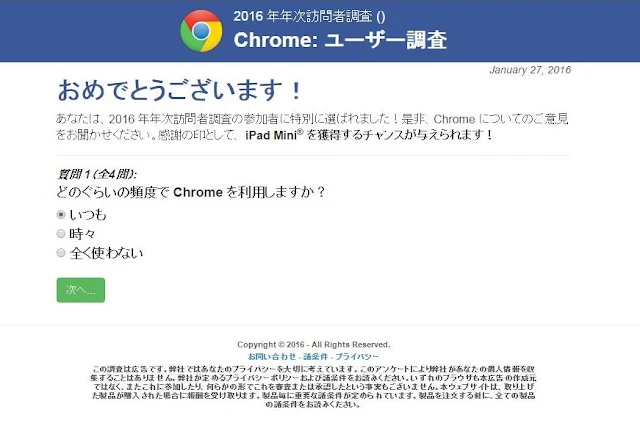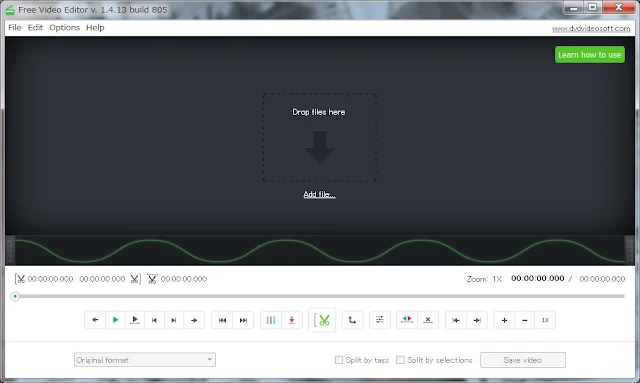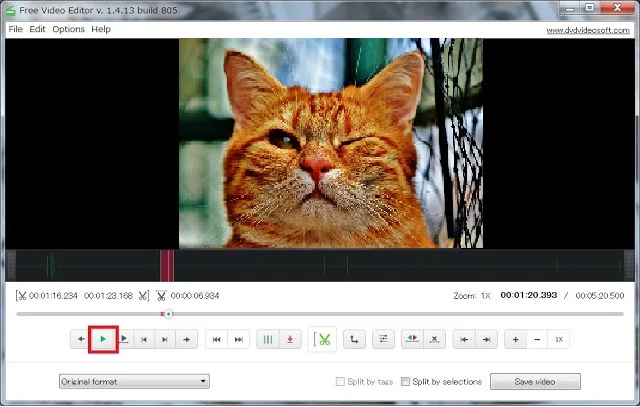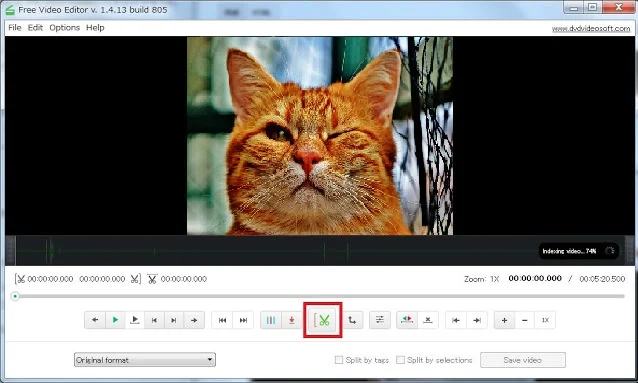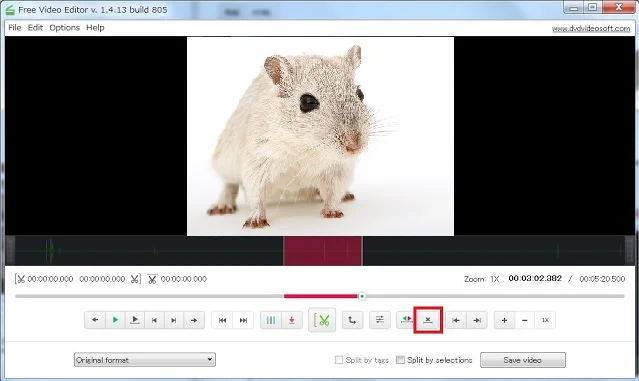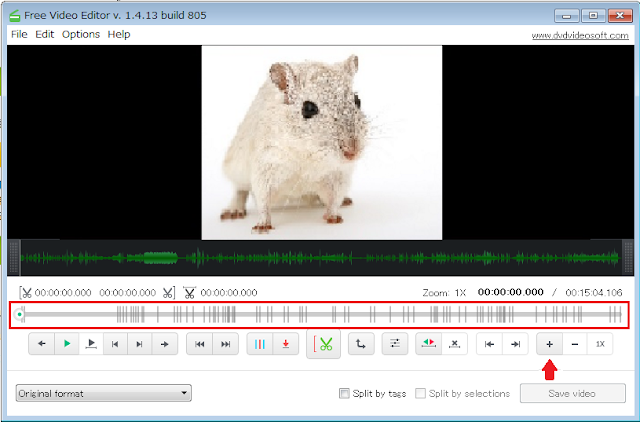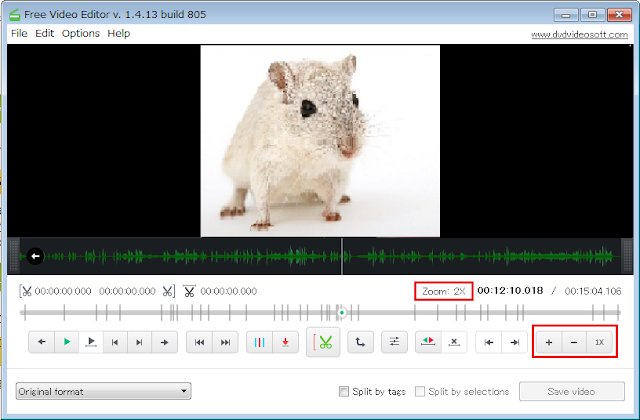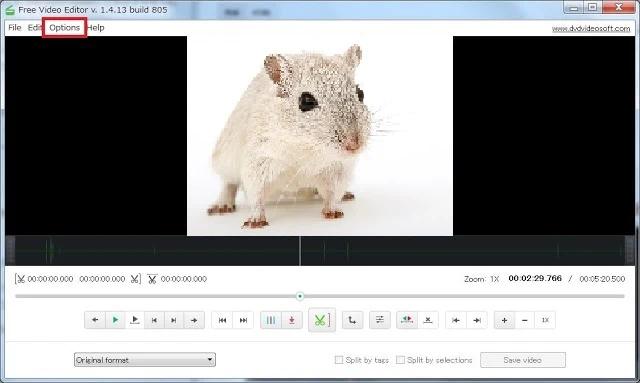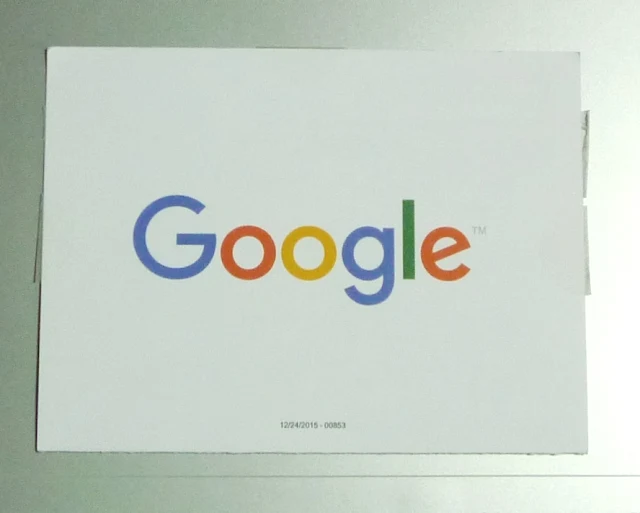古いコロナストーブの芯交換にチャレンジしました。
新しいのを買おうか迷ったのですが中が見てみたかったのもあり、着手してみたわけです。
ちなみに管理人のDIYスキルの自己評価は以下です。
照明の電気交換すらマトモにやったことがないレベル。
今までの人生で1、2回?
マイナスとプラスのドライバーの違いくらいはわかる。
ちょっと前にパソコンの中身を開けたことがあるので、根拠の無い自信はある。
総じて 0.5点/3点。
さて、芯交換をはじめましょう。
と思いきや、開始早々点火つまみが堅すぎて外せないトラブルが!!
力いっぱい引っ張っても中々取れず、これを外すのに15分程時間を費やす。
キャビネットのネジを外す時にはちょっとお疲れモードに…。
キャビネットを外した状態です。
灯油受けに残っていた灯油を布キレで吸わせています。
中を一度も開けたことが無かったので、数年分のホコリやゴミがたまっていてめちゃくちゃ汚かったです。
掃除をするのに30分くらいかかりました(^_^;)
芯案内筒を外し、古い芯を取り出して新しい芯をセット。
ここら辺は替芯に付いてきた説明書を見ればわかります。
耐震自動消火装置がきちんと作動するかもここで確認しておきましょう。
キャビネットを戻せば分解作業完了です。
ネットではほとんどの方が30分もあれば交換できるということでしたが…。
掃除の時間を抜かして1時間ちょっとかかりました。
芯を交換してもすぐには火を着けられないので、タンクに燃料を入れ、芯に灯油が染みこむまで30分程待ちます。
ドキドキしながら点火。
しばらくすると、真っ赤になって燃えてくれました。今までは芯の途中までしか赤くならなかったので、ちゃんとできたようです。
これであと2シーズンは使えるかな? 替芯代1,800円で済みました。
後で聞いたのですが、DIYの達人は替芯を買わずに、いらない布キレを代用することもあるようです。
分解作業は覚えたので、これからは定期的に分解掃除をしたいと思います。
自分でやると手間はかかるけど、新しいことを覚えるのでちょっと楽しいかも。
今回は以下の動画を参考にしました。
https://www.youtube.com/watch?v=zKY-KdUmF6E
https://www.youtube.com/watch?v=xa0VUACE_gM&ebc=ANyPxKoOZ8kxvC-ButhUgHN-Ub_r5C7sVoQS6Aceg7kzaaM7nABhzX8AfvauACXR9-Acqa1AZYgyncl1iU3-R9Jfjvm0dGoTwQ
※石油ストーブの芯交換は火事や一酸化炭素中毒などの危険を伴いますので、作業をする際はくれぐれも注意し、自己責任でお願いします。
| ↓今回あるといいなと思ったドライバー | |