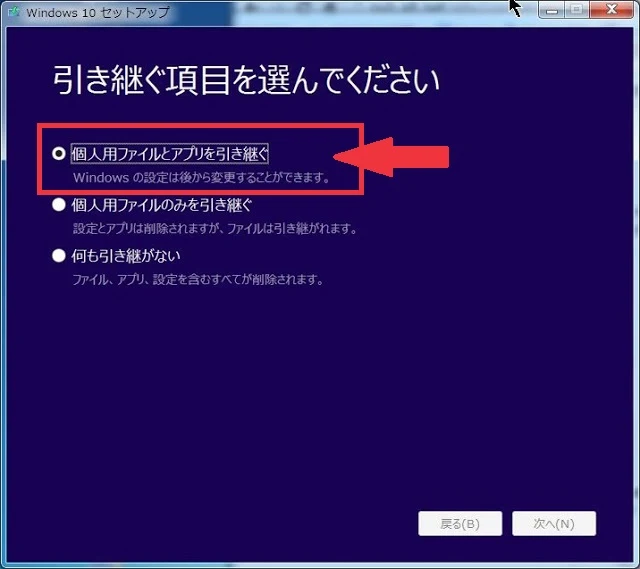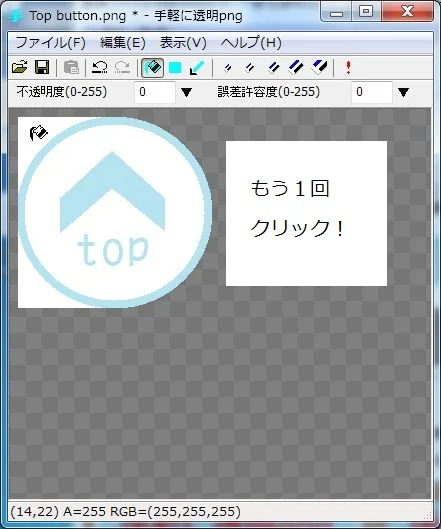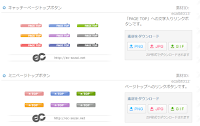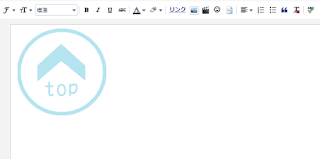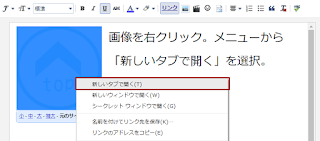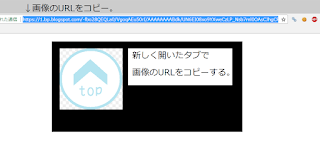更新日:2018年03月21日(木)
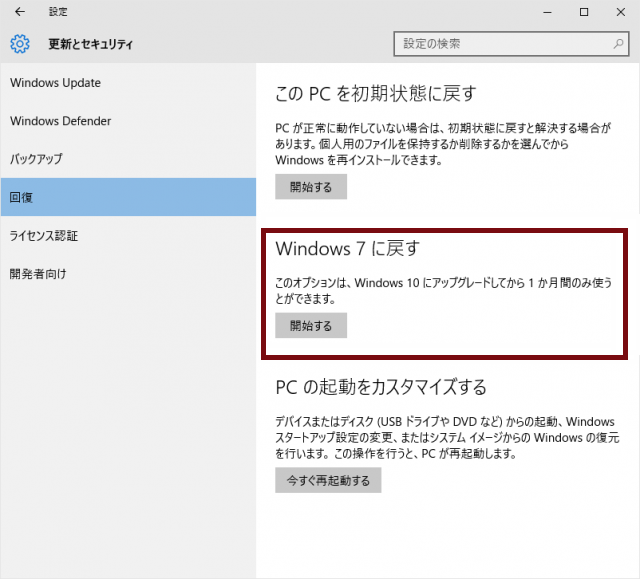
なぜメディア作成ツールを利用したかというと、無償アップグレード ボタンを押しても、長~いダウンロードの末、2度も失敗してしまったから。
ダウンロードからインストールまでに1時間と少しかかりました。
メディア作成ツールは上級者向けとのことですが、画面通り進んで行けば良いだけなので操作自体は簡単です。
ところが、一通りWindows10の操作性を試して「更新とセキュリティ」から7に戻そうとしたら、ダウングレードができなくなってたんです(;_;)
アップグレードがすんなり進んだだけに、ショックでしたよ~~~。
なぜそんな事になったのか。備忘録としてメモしておきます。
アップグレード後は別のアカウントでログインしちゃダメ。
戻せなくなる原因の一つに、「アップグレード後の新規ユーザーアカウントの追加」があります。
サブ機は家族との共用でしたので、元々3つのユーザーアカウントがありました。
設定を全て引き継いでアップグレードしたので、当然そのアカウントも引き継がれます。
”新規に”とあるので、てっきり一からユーザーアカウントを作成することだと思っていたのですが、別のアカウントでログインする事も含んでいたようです。
そりゃログインするだろ~~~っ!
って、あとから吠えても無駄かぁ~(-_-)
あずき。の認識不足でした。
※【訂正】Windows7のシステム修復ディスクを使えば、クリーンインストールをしなくてもWindows10から直接戻せるそうです。
事前にシステムイメージを作っておいたので復旧は早かったけど、時間はそれなりにかかりましたよ。
もう戻せんかも知れない・・・と哀しい気分になったり。
アップグレード後1ヶ月以内なら簡単な手順で元のバージョンに戻せるようなイメージでしたが、手順を間違うと確実にはまっちゃいますね。
もうちょっと調べからやれば良かった。
失敗する原因は?
Windows10を元のバージョンに戻せなくなる原因をまとめてみました。
「個人用ファイルとアプリを引き継ぐ」は規定の設定になっています。
「個人用ファイルのみを引き継ぐ」と「何も引き継がない」を選ぶとシステムの構成が変わるため、戻せなくなります。
「個人用ファイルのみを引き継ぐ」と「何も引き継がない」を選ぶとシステムの構成が変わるため、戻せなくなります。
2.「システムファイルのクリーンアップ」機能を使った
3.「このPCを初期状態に戻す」機能を使った
4.「Windows.oldフォルダー、\$Windows.~BT フォルダー」の削除
5.アップグレード後の新規ユーザーアカウントの追加
別アカウントでのログインも含まれるようです!
6.Cドライブの空き容量が極端に少なくなった
10GBもしくは10%以下は注意!
7.ドライブの構成を変更する
DVDドライブや外付けHDDなども含め、ドライブを増やしたり減らしたりすると失敗するようです。
8.元のバージョンのログインパスワードを忘れた失敗すると状況によってはパソコンが起動しなくなる場合もあるそうなので、Windowsを元に戻す可能性がある場合は、システムに変更を加えないようにしましょう。
作業の際は自己責任でお願いします。
それでは今回はこの辺で。
最後までお付き合いいただき、ありがとうございます。