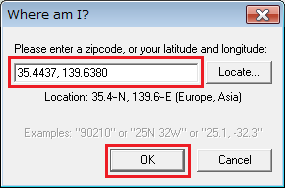更新日:2017年07月12日(水)
f.luxを導入したのは良いけれど、毎回パソコン起動時に手動で起ち上げるのは面倒。そこで「スタートアップ」にf.luxを登録して自動起動させることにしました。
パソコンは何年も使ってきましたが、スタートアップにソフトを登録するのは初めてです。
とりあえず設定方法をメモ。
Windows7でスタートアップにソフトを登録する方法
1.「スタートメニュー」→「すべてのプログラム」と進み、「スタートアップ」で右クリックして「開く」をクリックします。
2.サインインしているユーザーの「スタートアップフォルダ」が開きます。
登録したいソフト(今回はf.lux)のショートカットをコピーして貼り付けます。
「msconfig(システム構成)」のスタートアップタブを確認してみると、無事f.luxが登録されていました。
これでパソコンの起動時にf.luxが自動で起動してくれます。
※環境によってはmsconfigに表示されない場合もあります。
Windows10の場合
Windows10ではスタートメニューにスタートアップが表示されないので、[方法1]エクスプローラーでスタートアップフォルダを開く
エクスプローラのアドレスバーに以下のフルパスを入力します。C:¥Users¥[ユーザー名]¥AppData¥Roaming¥Microsoft¥Windows¥Start Menu¥Programs¥Startup
[ユーザー名]には自分のログインユーザー名を入れて下さい。
[方法2]「ファイル名を指定して実行」でスタートアップフォルダを開く
スタートボタンを右クリックすると「ファイル名を指定して実行」ウィンドウが表示されるので、「shell:startup」と入力してOKをクリック。スタートアップフォルダが開きます。
スタートアップを無効にする方法
スタートアップフォルダで無効にするソフトのショートカットを右クリックして削除します。スタートアップにはよく使うソフトや起動の遅いソフトを登録すると便利です。
ただし、数が多くなるとパソコンの動作自体が遅くなることがあるので注意しましょう。
★f.luxに関連する記事はこちら
パソコンのブルーライト軽減方法を見直し