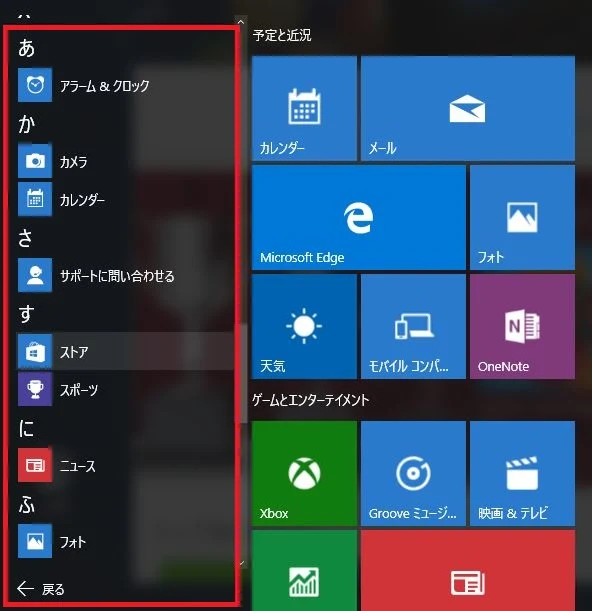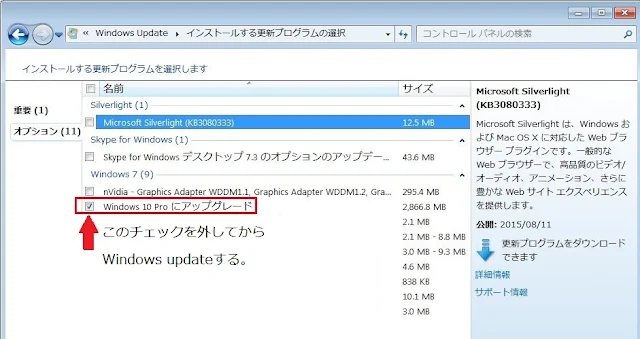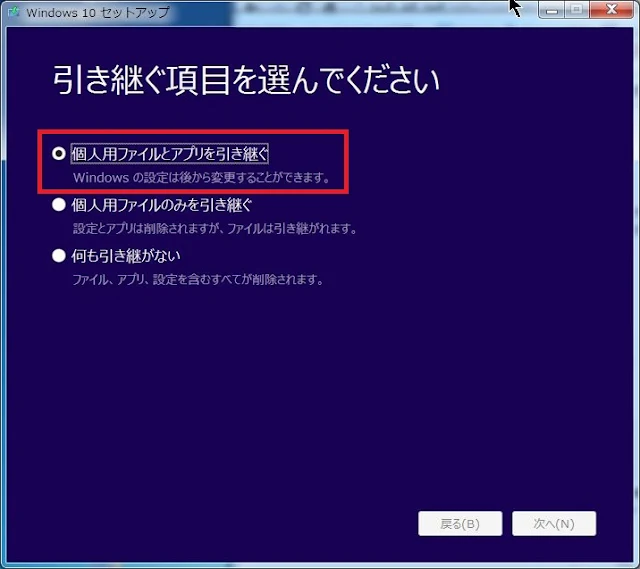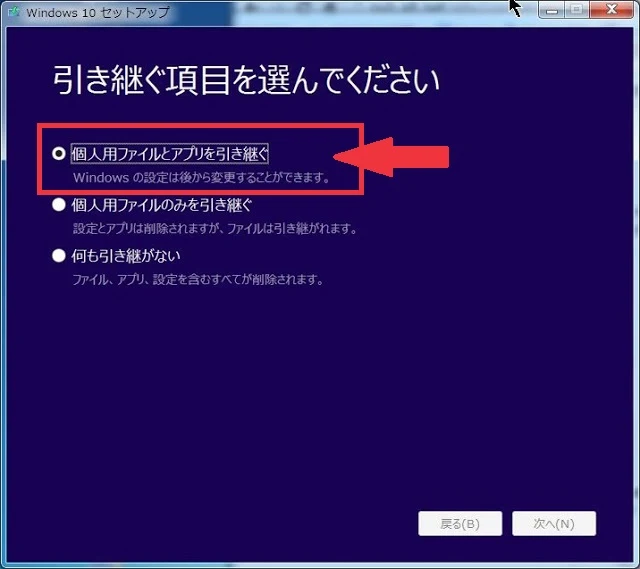2015/11/03
QLOOKの新サービス「アクセス解析研究所」を使ってみた
広告無し、無料で簡単に使える「QLOOK」の新しいアクセス解析サービス「アクセス解析研究所」を使ってみました。
QLOOK自体、1週間ほど前に使い始めたばかりなんですが、どちらも Google Analytics よりわかりやすくて初心者にもかなり親切な作りです。
QLOOKの無料版は3日しかデータの保持ができませんでしたが、アクセス解析研究所は解析結果をグーグルドライブにアーカイブすることができるので、長期的な視点で見ることができます。
下はデモ画面ですが、モバイル端末の型番まで詳細に、かつわかりやすく解析してくれます。
自己アクセスの除外はもちろん、特定のユーザーの書き込み・閲覧制限まで簡単にできるというのがうれしいですね。
解析項目も無料とは思えないほど細かくて超便利!
新しくできたばかりのサービスなのでよくわからないところもありますが、Google Analytics よりとっつきやすいのがいい感じ。
もう少し使ってみて良かったら、アクセス解析研究所をメインにするかも知れません。
興味のある方はぜひお試しを!
2015/11/01
Windows10の小さな不具合と元に戻したワケ
更新日:2017年02月25日(土)
32bit Proのサブ機をアップグレードした後、64bit Proのメイン機もWindows10にアップグレードしてみました。
どちらもOSが起動しないなどの大きな不具合はなかったのですが、共通の小さな不具合がいくつかあったのでメモ。
Windows10の小さな不具合まとめ
1.光学ドライブを認識しない
3.日本語入力ができない
調べてみるとこの現象はWindows7→8のアップグレードでも起きていた現象のようでした。
2.ファイルの関連付けが初期化される
対処法
コマンドプロンプトを管理者権限で立ち上げ、
reg.exe add "HKLM\System\CurrentControlSet\Services\atapi\Controller0" /f /v EnumDevice1 /t REG_DWORD /d 0x00000001
と入力するか貼り付けてエンターキーを押します。
この操作を正しく終了しました。
というメッセージが表示されれば操作完了。パソコンを再起動すると直ります。
※レジストリ サブキーを作成する方法です。変更すると深刻な問題が起こる場合があります。作業前にレジストリのバックアップをしておきましょう。操作は自己責任でお願いします。
→レジストリのバックアップ方法
reg.exe add "HKLM\System\CurrentControlSet\Services\atapi\Controller0" /f /v EnumDevice1 /t REG_DWORD /d 0x00000001
と入力するか貼り付けてエンターキーを押します。
この操作を正しく終了しました。
というメッセージが表示されれば操作完了。パソコンを再起動すると直ります。
※レジストリ サブキーを作成する方法です。変更すると深刻な問題が起こる場合があります。作業前にレジストリのバックアップをしておきましょう。操作は自己責任でお願いします。
→レジストリのバックアップ方法
音楽ファイルや写真、テキストファイルなどのソフトの関連付けが勝手に変更されていました。
新しいOSに移行したので仕方ないですけど、一つ一つ登録し直すのはやっぱり面倒ですよね…。
さらに、テキストエディタの「Terapad」はWindows7に戻しても、通常の方法ではファイルの関連付けができなくなってしまい、レジストリエディタから設定し直しました。
新しいOSに移行したので仕方ないですけど、一つ一つ登録し直すのはやっぱり面倒ですよね…。
さらに、テキストエディタの「Terapad」はWindows7に戻しても、通常の方法ではファイルの関連付けができなくなってしまい、レジストリエディタから設定し直しました。
Google日本語入力はWindows10未対応とのことでしたが、MS-IMEまで正常に使えず。
この現象については最新版が出るまで待つしかないのですが、なんでMS-IMEも使えないの!? と思ってしまいました。
この現象については最新版が出るまで待つしかないのですが、なんでMS-IMEも使えないの!? と思ってしまいました。
Windows10からWindows7へ戻したワケ
ほぼほぼ個人的な好みの問題ですが、以下が原因でWindows7を使い続けることにしました。
1.ディスプレイが全体的に暗い
デスクトップの背景やウィンドウの色などのディスプレイの個人設定の項目がWindows7に比べて圧倒的に少ないんです。
私ができないだけかも知れませんが、カスタマイズもあまりできないっぽいし、時間をかけるのも嫌になって途中でやめました。
2.スタートメニューが使いにくい
よく使うソフトはピン留めもできるし、使いやすくカスタマイズできます。
それはいいけど、アルファベット順、数字順、漢字順、あいうえお順と数種類表示されるので、本当に使いづらい。
それはいいけど、アルファベット順、数字順、漢字順、あいうえお順と数種類表示されるので、本当に使いづらい。
それに、通常のスタートメニューにコントロールパネルが表示されないのが不便!
設定画面を出すのに迷ってしまいました。
コントロールパネルを起動したい場合は、スタートボタン→右クリックで表示されるメニューが見やすく使いやすいです。
設定画面を出すのに迷ってしまいました。
コントロールパネルを起動したい場合は、スタートボタン→右クリックで表示されるメニューが見やすく使いやすいです。
3.メニュー横のタイルが邪魔
スタートメニューがあるんだから、わざわざ横にスライドさせる必要ないんじゃないの? と思ったタイル。
場所取るだけだし、よく見るとストアとかゲームとか、収益化目的のどうでもいいものが紛れ込んでます。
場所取るだけだし、よく見るとストアとかゲームとか、収益化目的のどうでもいいものが紛れ込んでます。
まず使い勝手が悪いし、仕事で使う場合はアニメキャラクターが目に入ると和むどころかイラつく場合も。
4.WindowsDVDプレーヤーがシンプルすぎて物足りない
Windows10にアップグレードすると「Windows Media Center」は強制的に削除され、アップグレード後のWindows Updateで、一部の対象OSに「WindowsDVDプレーヤー」が自動でインストールされます。
見た目がすっきりとしてシンプルな作りなのですが、試しに使ってみたところ、あまりにシンプルすぎて機能的に物足りないと思いました。
音楽ファイルも簡単に管理できて、テレビまで観られるWindows Media Centerと比べるとかなり見劣りしてしまいます。
使い勝手が悪くなるのに、わざわざ10にアップグレードする必要があるのか?というのが本音。
WindowsDVDプレーヤーの無料配布は期間限定で、Windows10の無償アップグレード提供終了前に終了する予定とのこと。
無料配布の対象となるのは、アップグレード前の以下のOSです。
・Windows 7 Home Premium
・Windows 7 Professional
・Windows 7 Ultimate
・Windows 8/8.1 with Media Center Pack
・Windows 8/8.1 Pro
ただし、Insider Preview 版から Windows10へアップグレードした場合は対象外になるそうです。
(無料配布対象外となった場合は1,500円で購入できます。)
見た目がすっきりとしてシンプルな作りなのですが、試しに使ってみたところ、あまりにシンプルすぎて機能的に物足りないと思いました。
音楽ファイルも簡単に管理できて、テレビまで観られるWindows Media Centerと比べるとかなり見劣りしてしまいます。
使い勝手が悪くなるのに、わざわざ10にアップグレードする必要があるのか?というのが本音。
WindowsDVDプレーヤーの無料配布は期間限定で、Windows10の無償アップグレード提供終了前に終了する予定とのこと。
無料配布の対象となるのは、アップグレード前の以下のOSです。
・Windows 7 Home Premium
・Windows 7 Professional
・Windows 7 Ultimate
・Windows 8/8.1 with Media Center Pack
・Windows 8/8.1 Pro
ただし、Insider Preview 版から Windows10へアップグレードした場合は対象外になるそうです。
(無料配布対象外となった場合は1,500円で購入できます。)
以上が管理人のWindows10の使い勝手に対する正直な感想です。
前に操作性はそんなに悪くない、と言っておきながら、文句が多いですね(^_^;)
でも、どうしようもない。
普段使うものは使いやすいのが一番ですので、しばらくは7を使い続けるつもりです。
Windows7へ戻したあとの小さな不具合
1.一部の表示が英語表記になった
Windows7スタートメニューのユーザーフォルダが「ドキュメント」→「Documents」、「ピクチャ」→「Pictures」、「ミュージック」→「Music」が英語になってしまいました。
そのままでも良かったのですが、何となく違和感を感じて、「名前の変更」で1つずつ直しました。
変更されていたのは、複数ユーザーアカウントの内、ログインして操作していたアカウントのみです。
そのままでも良かったのですが、何となく違和感を感じて、「名前の変更」で1つずつ直しました。
変更されていたのは、複数ユーザーアカウントの内、ログインして操作していたアカウントのみです。
(追記:2015年11月4日(水))
それでは本日はこの辺で。
最後までお付き合いいただき、ありがとうございます。
2015/10/28
1万円以内!? Windows10搭載のスティック型PCが気になる
今までスティック型PCってそんなに欲しいと思わなかったけど、Windows10搭載のドスパラのスティック型PC
「Windows10 Home」はマイクロソフト直販で買うなら1万5,000円前後。
OSを買うよりパソコンが安くなるなんてビックリですよね。
USBマウスとキーボードを用意すれば、HDMI端子でつないでテレビで簡単にパソコンが使えるというのもお手軽すぎる。
スティック型PCはハードな作業には向かないというけど、このお値段なら高価なノートパソコンを買うよりずっといいかも!と思いました。
いますぐ欲しいというわけではないですが、子ども用にもう1台欲しいな、という時にも助かりますね!
今後の買い替えはスティック型PCも考慮に入れたいと思います。
2015/10/18
Windows10 「メディア作成ツール」でアップグレードしてみた。
更新日:2017年02月25日(土)
無償アップグレード開始から約2ヶ月半。
サブ機(Windows7/32bit)をWindows10にアップグレードした時の手順をまとめてみました。
メディア作成ツールで実行します。
アップグレードの前にすること
以下は管理人あずき。の場合です。1.Windows Updateを最新版にする。
この時点でWindows Updateのアップグレード通知を取り消していない場合は、Windows10が自動でインストールされないように、アップグレードプログラムのチェックを外しておきましょう。
2.メディア作成ツールのダウンロード
※Windows10への無償アップグレードは予約ボタン、もしくはWindows Updateの利用が推奨されています。メディア作成ツールを使用しない場合は、この作業は必要ありません。
毎回ダウンロードするのは手間なので2回めからはWindows10 32bit・64bit兼用のインストールメディアを使用しました。
DVDもしくはUSBメモリで作成できます。
インストールメディアはWindows 10のダウンロードページからも入手できますが、Windowsでアクセスするとツールしかダウンロードできないので、ブラウザのUserAgentをSafariに偽装してページにアクセスし、直接ISOファイルをダウンロードしました。
DVDもしくはUSBメモリで作成できます。
インストールメディアはWindows 10のダウンロードページからも入手できますが、Windowsでアクセスするとツールしかダウンロードできないので、ブラウザのUserAgentをSafariに偽装してページにアクセスし、直接ISOファイルをダウンロードしました。
メディア作成ツールやISOファイルは定期的に更新されているので、最新のファイルを入手した方が良いようです。DVD-RWに焼きました。
3.データのバックアップとシステムイメージの作成
大事なデータは外付けHDDなどに保存しましょう。
アップグレード後31日以内であれば回復機能でWindows7に戻すことができますが、管理人は一度失敗しました。
元の状態に戻せるよう、システムイメージも必ず作成しておきましょう。
アップグレード後31日以内であれば回復機能でWindows7に戻すことができますが、管理人は一度失敗しました。
元の状態に戻せるよう、システムイメージも必ず作成しておきましょう。
4.Windows10で使えないソフトや周辺機器の代替品を準備する
対応していないソフトはアンインストールしておきます。
※Google日本語入力はWindows10に対応していないのでアップグレード後に不具合が起きる場合があります。使っている場合は忘れずアンインストールしておきましょう。
5.各種ドライバのチェック
Windows10に対応していないとインターネットに接続できないなどの問題が発生します。
ドライバには、アップグレード前に更新するものとアップグレード後に更新するものがあるので要注意です。
ドライバには、アップグレード前に更新するものとアップグレード後に更新するものがあるので要注意です。
6.Windowsのログインパスワードを確認する
アップグレードの途中でパスワードの入力が必要になります。心配な場合は無効にしておいた方が良いかも。
7.セキュリティソフトを停止させる
停止させないとアップグレードが失敗するようです。
8.周辺機器を取り外す
接続するのはマウスとキーボードのみとし、できるだけシンプルな状態で作業しましょう。
Windows10にアップグレード
準備ができたら、メディア作成ツールを実行(^O^)/
「このPCを今すぐアップグレードする」を選択し、あとは画面の指示にしたがって進んでいきます。
詳細な手順はこちらがわかりやすいです↓
アップグレード時の注意点
実際にアップグレードをする過程で、注意点が1つあります。
アップグレードの途中で「引き継ぐ項目」の選択画面が表示されるのですが、Windowsを元のバージョンに戻す可能性がある場合は「個人用ファイルとアプリを引き継ぐ」を選ぶようにしましょう。詳細はこちらをどうぞ。
【加筆】(2016/05/14)
メディア作成ツールは更新され、「引き継ぐ項目」の選択画面は「インストールする準備ができました」に変更され以前よりシンプルな設定画面になっています。
アップグレード後、Windowsを元のバージョンに戻す場合はそのまま「インストール」ボタンをクリックすればOKです。
Windows10は思ったより使いやすかった
実はアップグレード作業自体が初めてだったのですが、大きな不具合もなく周辺機器のドライバもそのまま使うことができました。
ただし、事前にアンインストールし忘れた「Photoshop Elements7」がスタートメニューの「すべてのプログラム」にグレー表示で残ってしまいました。
Windows10には対応しないため「プログラムの削除」にも表示されず、通常の手順ではアンインストールできない状態に。
残されたプログラムフォルダをそのまま削除する勇気もなかったので、ちょっと悩みました。
もしかすると「CCleaner」のようなソフトで削除すれば良かったのかも知れませんが、すぐにWindows7に戻してしまったので試していません。
結論としてWindows10は操作性も概ね良好だったので、そのまま使い続けても良いかな、と思いました。
【追記】
「Photoshop Elements7」ですが、Windows10で使えました。
Windows10にアップグレードする前にアンインストール→アップグレード後に再インストールすれば全く問題ありません。
64bit版でも普通に使えましたよ♪ Windows10って本当に互換性が良いですね。
それでは本日はこの辺で。
最後までお付き合いいただき、ありがとうございます。
2015/10/15
Windows10 アップグレードはすんなりだけど、戻すのは手間だった。
更新日:2018年03月21日(木)
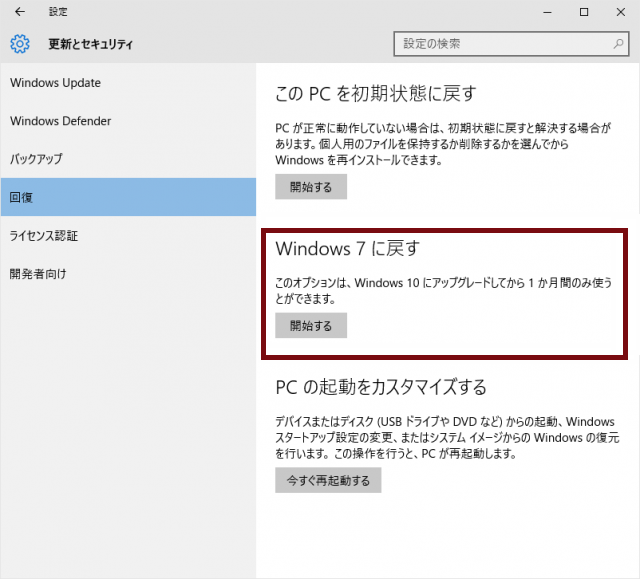
なぜメディア作成ツールを利用したかというと、無償アップグレード ボタンを押しても、長~いダウンロードの末、2度も失敗してしまったから。
ダウンロードからインストールまでに1時間と少しかかりました。
メディア作成ツールは上級者向けとのことですが、画面通り進んで行けば良いだけなので操作自体は簡単です。
ところが、一通りWindows10の操作性を試して「更新とセキュリティ」から7に戻そうとしたら、ダウングレードができなくなってたんです(;_;)
アップグレードがすんなり進んだだけに、ショックでしたよ~~~。
なぜそんな事になったのか。備忘録としてメモしておきます。
アップグレード後は別のアカウントでログインしちゃダメ。
戻せなくなる原因の一つに、「アップグレード後の新規ユーザーアカウントの追加」があります。
サブ機は家族との共用でしたので、元々3つのユーザーアカウントがありました。
設定を全て引き継いでアップグレードしたので、当然そのアカウントも引き継がれます。
”新規に”とあるので、てっきり一からユーザーアカウントを作成することだと思っていたのですが、別のアカウントでログインする事も含んでいたようです。
そりゃログインするだろ~~~っ!
って、あとから吠えても無駄かぁ~(-_-)
あずき。の認識不足でした。
※【訂正】Windows7のシステム修復ディスクを使えば、クリーンインストールをしなくてもWindows10から直接戻せるそうです。
事前にシステムイメージを作っておいたので復旧は早かったけど、時間はそれなりにかかりましたよ。
もう戻せんかも知れない・・・と哀しい気分になったり。
アップグレード後1ヶ月以内なら簡単な手順で元のバージョンに戻せるようなイメージでしたが、手順を間違うと確実にはまっちゃいますね。
もうちょっと調べからやれば良かった。
失敗する原因は?
Windows10を元のバージョンに戻せなくなる原因をまとめてみました。
「個人用ファイルとアプリを引き継ぐ」は規定の設定になっています。
「個人用ファイルのみを引き継ぐ」と「何も引き継がない」を選ぶとシステムの構成が変わるため、戻せなくなります。
「個人用ファイルのみを引き継ぐ」と「何も引き継がない」を選ぶとシステムの構成が変わるため、戻せなくなります。
2.「システムファイルのクリーンアップ」機能を使った
3.「このPCを初期状態に戻す」機能を使った
4.「Windows.oldフォルダー、\$Windows.~BT フォルダー」の削除
5.アップグレード後の新規ユーザーアカウントの追加
別アカウントでのログインも含まれるようです!
6.Cドライブの空き容量が極端に少なくなった
10GBもしくは10%以下は注意!
7.ドライブの構成を変更する
DVDドライブや外付けHDDなども含め、ドライブを増やしたり減らしたりすると失敗するようです。
8.元のバージョンのログインパスワードを忘れた失敗すると状況によってはパソコンが起動しなくなる場合もあるそうなので、Windowsを元に戻す可能性がある場合は、システムに変更を加えないようにしましょう。
作業の際は自己責任でお願いします。
それでは今回はこの辺で。
最後までお付き合いいただき、ありがとうございます。
登録:
投稿
(
Atom
)