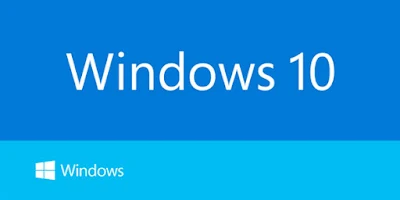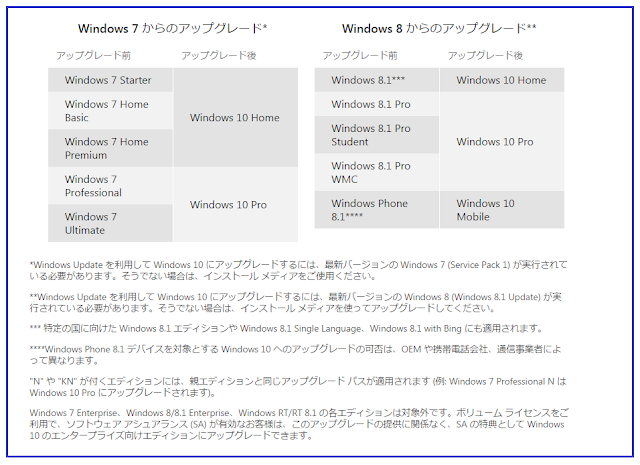更新日:2017年02月25日(土)
7月29日からWindows10の無償アップグレードが開始になりました。
とはいっても、全員一斉に配信される訳ではないとのこと。
まずはマイクロソフトのテスタープログラム「Windows Insider Program」に参加している人が優先的に配信されて、その他の人はマイクロソフトが混雑状況を見ながら順次配信されるようです。
予約されたPCやタブレットの互換性が確認され次第、配信・デスクトップに通知される予定とのこと。
ここで気になるのが互換性が確認され次第という一文。
これってアップグレードの予約をしていても、互換性が確認されなければ、Windows10のアップグレードはないってこと?
かと思ったら、互換性が無くてもアップグレードはできるとのこと。
それに、管理人自身も予約をしないと無償アップグレードができないと思っていたのですが、これからでも予約はできるし、そもそも予約しなくても、上級者向けのツールを使えば今すぐにでもアップグレード可能なんだとか。
●windows10 Microsoft公式「メディア作成ツール」
http://www.microsoft.com/ja-jp/software-download/windows10
ただし、このツールで手動アップグレーを行う場合は、PCの互換性には全く関係なく、自己責任が伴います。
でも、USBメモリーやDVDにインストール用のメディアが作れるならかなり便利そう。
ちなみに手動アップグレードの手順はこちらのページが詳しいです。
●今すぐ無料でWindows7や8.1からWindows10にアップグレードできるMicrosoft公式「メディア作成ツール」の使い方まとめ
http://gigazine.net/news/20150730-windows-10-upgrade-matome/
http://gigazine.net/news/20150730-windows-10-upgrade-matome/
全てネット調べですが、いろんな誤解もあって、情報も錯綜しているようです。
でもまぁ、もしWindows10にアップグレードしたくなければ予約を取り消せば良いだけなので、それほど神経質になる必要もないと思います。
それに、31日以内であれば、アップグレードする直前の環境に戻すこともできるそうです。
アップグレード前にシステムイメージを保存しておけばさらに安心ということで。
無償アップグレード期間は1年もあるので、自分のペースで良いですよね!