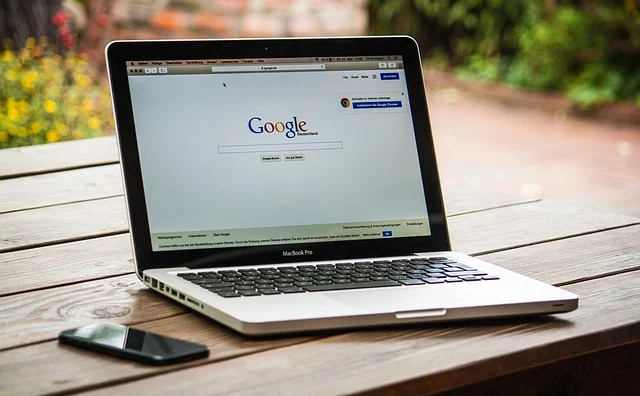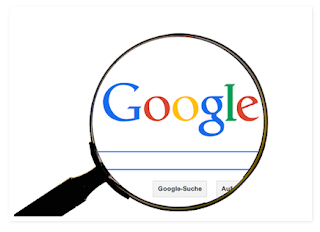更新日:2018年6月9日(土)
当ブログでも独自ドメインを取得しました。
Bloggerが標準でSSL化され、HTTPSとHTTPの混在コンテンツでエラー出たりでなんだかんだと二の足を踏んでいたんですが…。
やっぱりもっと色んな人にこのブログを見てもらいたいなーと思ったのであります。
ちなみにムームードメインサイトが見やすく、しかも「WHOIS情報公開代行(WHOIS代行)」が標準かつ無料で設定できるのがその理由です。
WHOIS情報公開代行とは
WHOIS情報とはインターネット上に公開されるドメインの登録情報を指します。
ドメイン名やURLなどで誰でも簡単に検索することができ、IPアドレスやドメイン名だけでなく名前や住所・電話番号などを確認できるというものです。
企業なら問題ありませんが、個人情報が公にされるのは困りますよね。
そこでWHOIS情報公開代行サービスを利用します。
WHOIS情報公開代行を設定するとドメイン会社の情報が代わりに公開されます。
これなら安心ですよね。
WHOIS情報公開代行を設定するとドメイン会社の情報が代わりに公開されます。
これなら安心ですよね。
ネットで見るとお名前.com が人気ですが、ドメイン取得時に申し込みを忘れると個人情報が公開されたあげく料金が発生する場合があります。しかも毎年…。
が人気ですが、ドメイン取得時に申し込みを忘れると個人情報が公開されたあげく料金が発生する場合があります。しかも毎年…。
そういった面からも、初心者が個人でドメインを取得する場合は親切設計なムームードメイン がおすすめかなと思います。
がおすすめかなと思います。
Bloggerでの設定が終わっても、独自ドメインがDNSサーバに定着するまでの間はムームードメイン にリダイレクトされるようです。
にリダイレクトされるようです。
この後はSearch ConsoleやGoogle Analytics、Google AdSense等、設定変更する必要があります。
新しいURLは
https://www.memotori.net/です。
これまで以上によろしくお願いしますm(_ _)m
※ Bloggerで独自ドメインの常時SSL接続が標準となり、2018年3月より当ブログでも移行しました。
【関連記事】https://www.memotori.net/です。
これまで以上によろしくお願いしますm(_ _)m
※ Bloggerで独自ドメインの常時SSL接続が標準となり、2018年3月より当ブログでも移行しました。
Bloggerで独自ドメインのブログでHTTPSが利用可能に!早速設定してみた
SeesaaブログからBloggerへ!引っ越し【便利ツール】もご紹介
ブログ引っ越し・独自ドメイン取得でやることメモ
独自ドメイン取得から約2ヶ月半。失敗したこと、やったこと