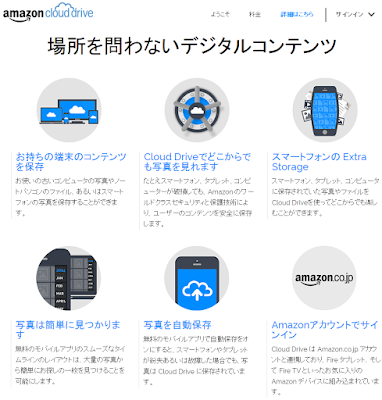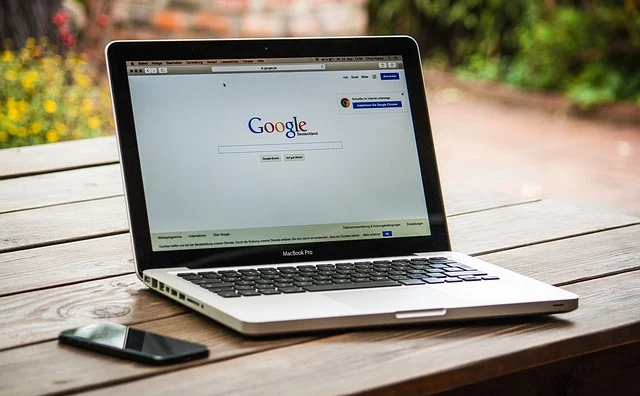5月29~31日まで、Bloggerがめちゃくちゃ重くて編集もプレビューもロクにできない事態になりました。
直前にアドセンスのリンクユニットを設置したのが悪かったのかと思い、削除。
それでも改善しないので忍者おまとめボタンも削除。
しかし全く改善せず。
時間もかかるし諦めてそのまま放置しておいたら、6月に入った途端、ケロッと直ってました。
一体なんだったの~~~?
あの試行錯誤の時間を返して欲しい…。
試しにリンクユニットを再度設置してみましたが、表示も編集も普通にできるようになってました。
何かの集計中だったのかなぁ??
なんか、6月末も忘れてそうなので慌てないようにメモしておきます。
2016/06/03
2016/05/27
無料で容量5GB!Amazon Cloud Driveを使ってみた
更新日:2017年02月25日(土)
これまでDropboxに画像を保存していたんですが、一か所だけでは不安なのでもしもの時のためにクラウドサービスを探していたら、Amazon Cloud Driveに行き着きました。いつの間にかこんなサービス始めてたんですね。
パソコン、スマホ、タブレットなどで使用できます。
手軽に使えるのがいい。
Amazonのアカウントがあればすぐに始められます。
専用のデスクトップアプリもあり、タスクトレイからAmazon Cloud Driveへ直接アップロードが可能。
無料で5GBまで使えますが、Amazonプライム の会員なら追加料金なしで容量無制限で使えます。
の会員なら追加料金なしで容量無制限で使えます。
インターフェースはこんな感じでかなりスッキリ。フォルダごとアップロードできるし、Dropboxと違って選択しなくてもフォルダやファイル数が表示されるのは地味に使いやすいと思います。
Picasaが廃止されてGoogleフォトを使うつもりでしが、これまでアップロードした写真がグッチャグチャになっていたのを見て(これまではPicasa Webアルバムでブログごとに自動で整理されていました)使う気なくしていたので、すぐにオリジナル画像をバックアップしました。
『Amazonプライムフォト』はAmazonプライム会員なら容量無制限で画像を保存できるクラウドサービスです。
管理人はAmazonプライム会員でもなければ有料サービスを使っている訳でもないのでストレージの管理を見ると容量が減っていますが、
Amazonプライム
注意点としては動画やPDFファイルは5GBの制限があり、2GB以上のファイルはデスクトップでなければアップロードできないところ。
ただし、他のサービスはRAWファイルに対応していないので動画や画像をガンガン バックアップしたい場合はかなり使い勝手が良いのではないでしょうか。
残念なところ
『Amazonプライムフォト』はアルバム表示、フォルダ表示などに切り替えはできるものの、検索機能が全然使えません。
撮影日とアップロード日でしか探せないのでかなり不便です。
パソコンで使う場合は「すべてのファイル」でAmazon Cloud Driveに切り替えればOKですが、検索機能が使えないのは厳しいですね。
無料プランでスマホしか使わない場合は画像管理が優秀な「Googleフォト」がおすすめのようです。
使ってみて気づいたところ
Amazon Cloud Driveを使い始めて約2週間。
個人的にはDropboxの同期機能より使い勝手がいいと感じました。
これまでCloudドライブはソフトをインストールせずWeb上でサインインするだけでしたが、Amazon Cloud Driveはインストールして使っています。
ファイルを保管するだけのシンプルな単一機能が管理人には合っているようです。
容量は無料だと5GBしか使えないので、デスクトップアプリにAmazonのIDを使い、Web用はAmazonアソシエイトのIDを使って足りない分を補うことにしました。
今後Amazonプライムを使うことになれば変わるでしょうが、今のところはこれで良いかな。
※Amazonプライム
Amazon Cloud Driveの注意点
1. Amazon Cloud Driveにサインインすると、Amazonに自動的にサインインされます。
共有パソコンなどではサインアウトし忘れないように特に気をつけましょう。
2. デスクトップアプリではAmazonIDを複数持っていてもIDの切り替えはできません。
ちょっと不便を感じました。
3. ファイルのアップロードはデスクトップアプリとWebで同時にはできません。
どちらか片方ずつの作業となります。
同時に両方にアップロードするとパソコンが突如再起動されます。
注意しましょう。
同時に両方にアップロードするとパソコンが突如再起動されます。
注意しましょう。
【関連記事】
無料で容量5GB!Amazon Cloud Driveを使ってみた
2016/05/19
Windows7 32bitをWindows10 64bitに移行して困ったこと
更新日:2017年02月25日(土)
先日、Windows7 32bitからWindows10 64bitに移行したまでは良かったのですが、その後使っている内に困ったことが出てきました。
1.Chrome使用中にフリーズする
最初は調子よく使っていたものの、Google Chrome使用中に度々フリーズするようになりました。
しかも心なしか動きが重い。
Google Chromeをインストールし直しても、Windows Updateをしてもダメ。
手動でグラフィックドライバを更新しようとインテルグラフィックユーティリティーにアクセスしましたが、どう頑張ってもインストールできず…。
Firefoxでも同様の現象が出てあまりにもフリーズが頻繁になったので、約一週間でWindows7に戻しました。
しかし、その時にも厄介な問題がっ!!
2.システムイメージが復元できない
Windows10にアップグレードする直前に Todo Backup (Free版)でシステムイメージをバックアップしておいたのですが、いざ復元しようとしたら、
「パーティーションの構成が違うため、システムイメージが復元できません」
えぇ~~~~っ!?
って感じですよ、本当に。
今回は32bitから64bitへの移行なので
Windows7 32bit→Windows10 32bitへアップグレード→Windows10 64bitをクリーンインストール
という手順を踏んでいます。
そのためCドライブのパーテーションは全て削除済み。
パーティーションの構成は違っていて当然です。
思わぬ落とし穴でした。
管理人はこれまでWindows標準のバックアップ・復元機能しか使ったことがなく、クリーンインストール後の復元でも普通に戻せていたのでTodo Backupでも可能だと思っていたんですね。
Todo Backupにはパーティーション単位での復元機能もあるのでやればできない訳ではないでしょうが、やり方がわからない。
ちょうど外出しなければいけなかったので、早々に諦め※1Windows7 32bitをクリーンインストール→Windows標準機能を使い以前取っておいたバックアップデータで復元しました。
ユーザーデータの方はTodo Backupで復元できましたが、こっちも上手く行かなかったらキレたかも知れない…。
バックアップ取っといて本当に良かった(^_^;)
これはWindows10の不具合ではなくて勝手に思い込んでいた自分が悪いんですが、メモとして残しておきます。
いくら使いやすいソフトといっても、あらかじめ使い方を調べておかないといけませんね。
今回この記事を書いている最中にChromeフリーズ問題の対処法を新たに見つけました。
http://www.weblog-life.net/entry/2016/01/20/221907
時間のある時にまた試してみます。
※1Windows7のシステム修復ディスクを使えば、クリーンインストールをしなくてもWindows10から直接戻せるそうです。
その方が簡単ですね。
登録:
投稿
(
Atom
)