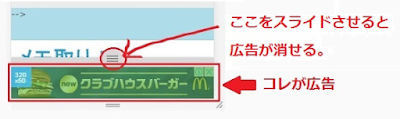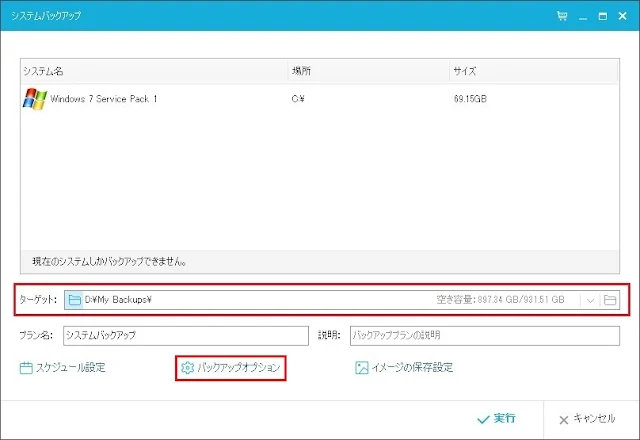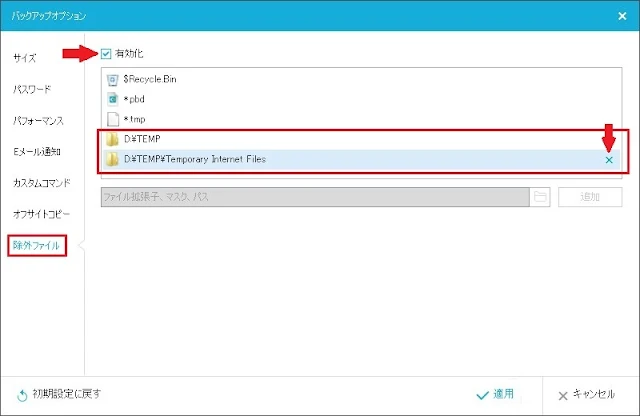更新日:2017年02月25日(土)
一度Windows10にアップグレードしたものの、それから数ヶ月間様子見を決め込んでいました。ですが最近、アップグレードの際に32bit版 から64bit版に無償で移行できると知り、Windows7 32bit版→Windows10 64bit版へのアップグレードに挑戦してみました。
アップグレードするパソコンのスペックは以下です。
・Windows7 32bit pro
・CPU=Intel Core 2 Wuad Q6700
・メモリ=2GB×2
・グラフィックボード=ATI Readeon HD 4870
このパソコンは購入時はHome版でしたが、数ヶ月後に Windows Anytime Upgrade でProfessionlal版にアップグレードしています。
大まかな流れとしては、Windows7 32bit→Windows10 32bitへアップグレード→Windows10 64bitをクリーンインストールという順番で作業します。
◆クリーンインストールの留意点◆
アップグレードはメディア作成ツールで行いました。
前準備と詳細についてはこちらをどうぞ。
→「メディア作成ツール」でアップグレードしてみた。
(※32bit版と64bit版両方のインストールメディアを使いました)
今回はTodo Backup Workstation を使ってWindows7のシステムイメージとユーザーデータをバックアップしました。
これにより時間がかなり短縮されました。が、ちょっとしたトラブルも。それについては後ほど。
アップグレードが終わったらライセンス認証がされているか確認しましょう。
Windows10 64bit版をDVDブートしてインストールします。
少し待つとインストールの設定画面が表示されます。
途中でプロダクトキーの入力を求められますが、後で入力を選びます。
Cドライブのパーティションを全て削除してカスタムインストール。
ライセンス認証はインストール後に自動的に行われます。
管理人はここで一旦システムイメージのバックアップを取りました。
手順通りに進めればいいのでインストール自体は難しくありませんが、OSを2回インストールするので時間がかかります。
少し使ってみて調子が良かったので通常使うソフトをインストールしましたが、疲れました(^_^;)
1.手持ちの32bit版パソコンが64bit版パソコンに対応しているかどうかを確認しましょう。
→32bitパソコンが64bitに対応しているか確認する方法
→32bitパソコンが64bitに対応しているか確認する方法
2.Windows10 64bitをクリーンインストールするので、Windows7の設定は引き継がれません。
無償アップグレードと違い復元はできませんので、システムイメージとユーザーデータは必ずバックアップしておきましょう。
無償アップグレードと違い復元はできませんので、システムイメージとユーザーデータは必ずバックアップしておきましょう。
3.WindowsUpdateで無料で入手できるWindows DVDプレーヤーは入手できなくなります。
別途1,500円で購入するか、代替ソフトを使用することとなるのでご注意ください。
→Windows DVD プレーヤー アプリの入手
別途1,500円で購入するか、代替ソフトを使用することとなるのでご注意ください。
→Windows DVD プレーヤー アプリの入手
4.管理人のパソコンはBTOパソコンです。メーカー製のパソコンの場合は説明書の確認をおすすめします。また、作業の際は自己責任でお願いしますm(_ _)m
Windows10 32bitにアップグレード
アップグレードはメディア作成ツールで行いました。
前準備と詳細についてはこちらをどうぞ。
→「メディア作成ツール」でアップグレードしてみた。
(※32bit版と64bit版両方のインストールメディアを使いました)
今回はTodo Backup Workstation を使ってWindows7のシステムイメージとユーザーデータをバックアップしました。
これにより時間がかなり短縮されました。が、ちょっとしたトラブルも。それについては後ほど。
アップグレードが終わったらライセンス認証がされているか確認しましょう。
Windows10 64bitをクリーンインストール
Windows10 64bit版をDVDブートしてインストールします。
少し待つとインストールの設定画面が表示されます。
途中でプロダクトキーの入力を求められますが、後で入力を選びます。
Cドライブのパーティションを全て削除してカスタムインストール。
ライセンス認証はインストール後に自動的に行われます。
管理人はここで一旦システムイメージのバックアップを取りました。
手順通りに進めればいいのでインストール自体は難しくありませんが、OSを2回インストールするので時間がかかります。
少し使ってみて調子が良かったので通常使うソフトをインストールしましたが、疲れました(^_^;)