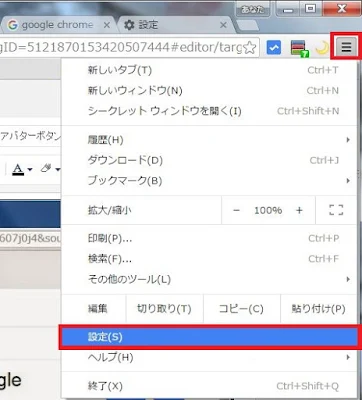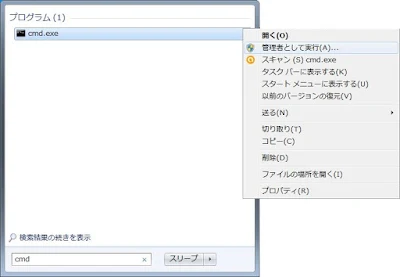更新日:2016年01月01日(金)
パソコンで手軽に電子書籍が読めるので利用している楽天Koboデスクトップアプリ。
でもKoboって、インストールドライブと購入した電子書籍のデータ保存場所がCドライブ以外選べないんですよね。
しかもダウンロードする書籍データを個別に選べず、まるごとCドライブに保存されてしまう。
SSD搭載機やCドライブの容量が少ない場合はとても困るわけです。
そこで、書籍データの保存先をシンボリックリンクという方法を使い、Dドライブに変更してみました。
設定後はDドライブで保存&呼び出しができるようになります。
※実行する場合は、自己責任でお願いします!
Kobo書籍データの場所
デフォルトでの保存先は
C:\Users\(ユーザー名)\AppData\Local\Kobo\Kobo Desktop Edition\kepub
となっています。
AppDataフォルダは隠しフォルダなので、事前にフォルダオプションで表示する設定にしておきましょう。
書籍データ保存先変更手順
1.移動先に新しいフォルダを作る。
Dドライブに新しくフォルダを作成します。
フォルダ名はわかりやすいよう「kobo_books」にしました。
2.書籍データをコピーする。
「kepub」フォルダの中のファイルを新しく作った「kobo_books」フォルダにコピーします。
コピー後は元のフォルダは削除してもOKです。
すぐに削除するのが怖い場合は、フォルダ名を必ず変更しておきましょう。
そのまま同じフォルダ名を残しておくと、シンボリックリンクが作れなくなります。
3.コマンドプロンプトを管理者権限で起動する。
「スタートボタン」 → 検索ボックスに「cmd」と入力。 → 右クリック →「管理者として実行」を選ぶ。
「ユーザーアカウント制御」が表示された場合は「はい」をクリックします。
コマンドプロンプトに以下を入力し、
mklink /d “C:\Users\(ユーザー名)\AppData\Local\Kobo\Kobo Desktop Edition\kepub” “D:\kobo_books”
エンターキーを押します。
成功すると「シンボリック リンクが作成されました」と表示されます。
Cドライブを確認すると、
矢印の付いた新しいフォルダが作成されています。
Koboデスクトップの保存先変更方法は以上です。
これでCドライブの容量を気にせずKoboで本が読めますね!
変更先はSDカードでもOKです。
それでは今回はここまで。
最後までお付き合いいただき、ありがとうございます。