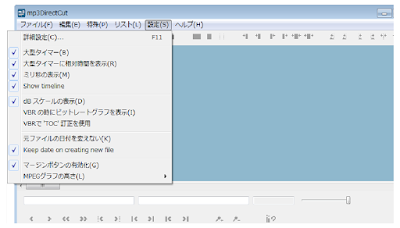更新日:2016年12月19日(月)
「mp3DirectCut」はMP3ファイルを分割できるフリーソフトです。これを使うと切れ目の無い音源でもCDに焼けば頭出しができるようになります。
入手方法
mp3DirectCutは公式サイトの各リンクからダウンロードできます。
公式サイト:http://mpesch3.de1.cc/mp3dc.html
拡張子書き換え後に解凍できない場合は7zipなどの解凍ソフトを使って下さい。
日本語化
ソフトを起動すると言語設定タブが開くので「Japanese」を選択→「Restart」ボタンをクリックします。
使い方
1.mp3ファイルを読み込み、波形を見ながら編集していきます。
元のmp3ファイルが上書きされるとまずいので、「ファイルをコピー」→「不要な部分を削除」→「1曲ずつファイルを保存」という手順で作業しました。
2.設定タブで編集画面を見やすくしましょう。
デフォルト画面だと波形が細かくて見づらいという方は、設定タブで
■大型タイマー
■大型タイマーに相対時間を表示
■ミリ秒の表示
■Show timeline
■dbスケールの表示
■Keep date on creating new file
■マージンボタンの有効化
にチェックを入れておくと編集作業が楽になるのでおすすめです。■大型タイマー
■大型タイマーに相対時間を表示
■ミリ秒の表示
■Show timeline
■dbスケールの表示
■Keep date on creating new file
■マージンボタンの有効化
3.曲の波形を見ながら不要な部分を選択しカットしていきます。
選択方法は2つあります。
1つ目はカット開始位置を左クリック、カット終了位置を右クリックして選択する方法。
2つ目はカット開始位置で「開始位置設定(B)」ボタンを押し、カット終了位置で「終了位置設定(N)」ボタンを押す方法です。
4.カット部分が選択されると水色の枠で囲まれるので、「ハサミ」ボタンをクリックすれば選択部分がカットされます。
5.残したい楽曲部分を保存。
以上が大まかな使い方です。
「mp3DirectCut」の波形は正確に表示される訳ではないらしいので、「▷(再生)」・「□(停止)」ボタン等で音声を確認しながらの作業をおすすめします。
他にも色んなボタンがありますが、基本さえ押さえれば扱いは難しくありません。
ポータブルだし、感覚的に使えるし、良いソフトだと思います。
ただし、聞きながら作業を進めるので自分の好きな楽曲でないと途中で嫌になるかも…^^;
スポンサーリンク
関連コンテンツ