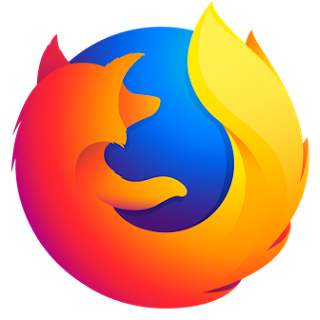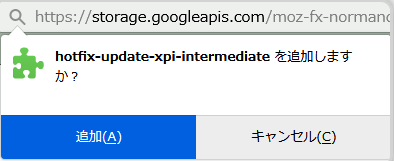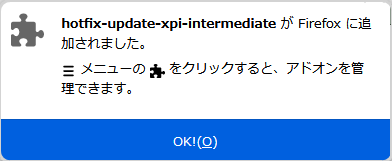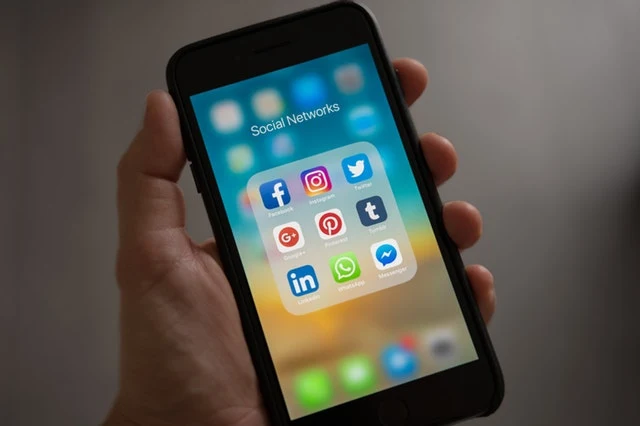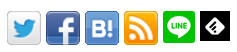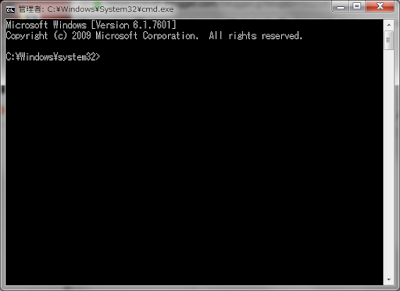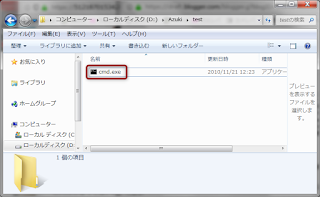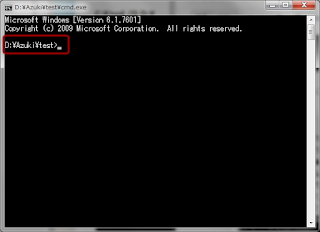今日午後7時過ぎになっても、2つのうち片一方のFirefox Portableのアドオンが復旧していませんでした。
調査が終了しても修正プログラムが自動で適用されないケースがあるらしいです。
このままでは不便でしょうがないので手動で実行します。
調査が終了しても修正プログラムが自動で適用されないケースがあるらしいです。
このままでは不便でしょうがないので手動で実行します。
Firefoxのアドオンが使えない不具合を手動で修正する方法
手順1:以下のURLをアドレスバーに入力し修正ファイルにアクセスする。
https://storage.googleapis.com/moz-fx-normandy-prod-addons/extensions/hotfix-update-xpi-intermediate@mozilla.com-1.0.2-signed.xpi
https://storage.googleapis.com/moz-fx-normandy-prod-addons/extensions/hotfix-update-xpi-intermediate@mozilla.com-1.0.2-signed.xpi
以上です。アドオンの管理画面を開いてみると、全部使えるようになってました。
あ~さっぱり。
あ~さっぱり。
自動で適用されなかったのは、もしかするとSyncにログインしていないのが原因でしょうか?
ログインしてる方は昨夜のうちに復旧していたので…。
環境の違いといえばそれぐらいですかね。
ログインしてる方は昨夜のうちに復旧していたので…。
環境の違いといえばそれぐらいですかね。