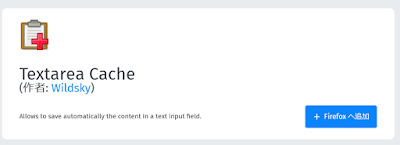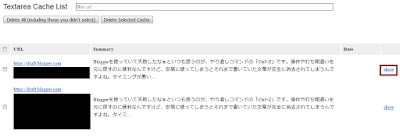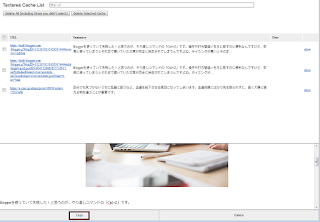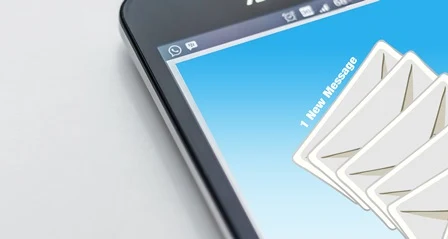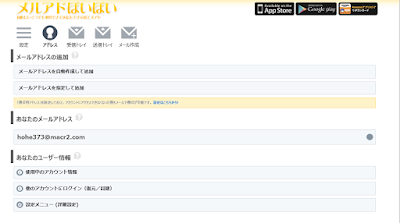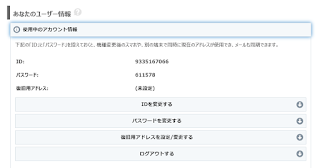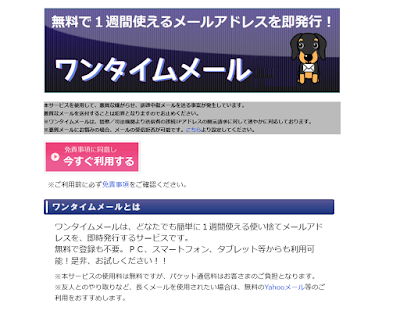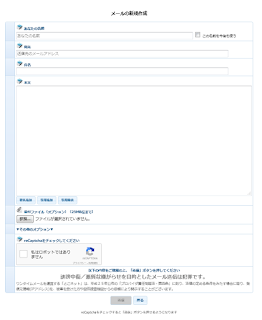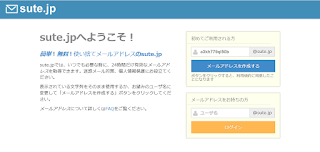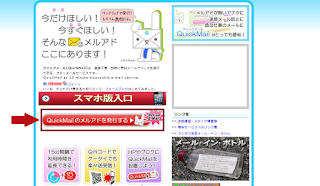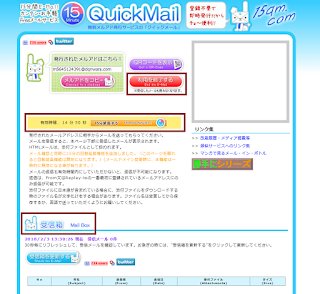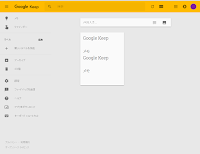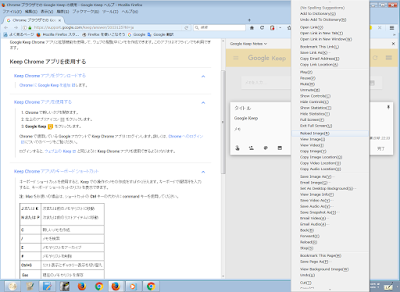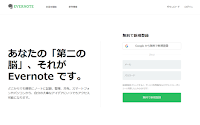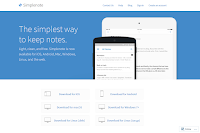更新日:2018年08月12日(日)
お久しぶりです。昨年の9月からなんと4カ月ぶりのブログ更新です。
ちょっと体調を崩したのがきっかけでしたが、こんなに休むとは自分でも思ってませんでした^^;
さて、本題に入ります。
サイトのお試し登録やWebサービスの利用で便利なのが「捨てメアド」ですね。
使ってみたけど思ってたのと違ったとか、迷惑メールやスパムメールが大量に送られてきた、なんて時にも躊躇なくメルアド毎ばっさり切り捨てられます。
メインのアドレスと使い分ければメールの管理もしやすくなりますしね。
GmailやYahoo!メールなどのフリーメールで作ってもいいんですが、新規作成の手順が面倒だったりします。
特にGmailは複数アカウントを作ろうとすると携帯電話でのSMS認証が必要になったりと使い勝手が良くないんですよね。
電話番号も教えたくはないですし…。
困っていた時にたどり着いたのが「メルアドぽいぽい」です。

捨てメアド 【メルアドぽいぽい】 - メルアドを無限に作成!
1. メルアドぽいぽいのおすすめポイント
●登録不要、無料で使える
●無期限で使用可能
●同時に複数保持でき、無制限に発行可能
●アカウント登録でスマホアプリ、ブラウザ拡張機能、パソコンでも使える
●メーラーとしての機能も充実
2. メールアドレスの作り方
パソコン版では「
メルアドぽいぽい」にアクセスすれば、
スマホだとアプリをダウンロード
するだけで自動的にメールアドレスが1つ作成されます。
自動作成のメールアドレスは「hohe12357@macr2.com」のようなランダムな数字とアルファベットの羅列です。
そのまま使っても良いですし、アカウント名(@より前)とドメイン名(@より後ろ)を指定して新たに作ることもできます。
3. アカウント登録の方法
アカウントを登録すれば作成したメールアドレスを無期限で使用できます。
「あなたのユーザー情報」メニューの「使用中のアカウント情報」をクリックすると既定のIDとパスワードが表示されます。
IDとパスワードをメモしておけば、次回からパソコンとスマホで同期できます。
既定のIDとパスワードは数字の羅列で覚えにくいので変更した方がよいでしょう。
4. メーラーとしての機能
メールの送受信はもちろん、添付ファイルの送受信、アドレス別名登録、フィルタ設定、受信拒否設定機能があります。
受信したメールは1カ月で自動削除されますが、保護設定すれば無期限で残しておくことができます。
メールアドレス毎、全メールアドレスと2通りで確認できるのでかなり便利です。
ラベルやフォルダ機能はありませんが、日にちごとに分かれて表示されるので特に不便は感じません。
シンプルな構成なのでGmailよりずっと使いやすいと思います。
5. メルアドぽいぽいの注意点
■IDとパスワードをメモしておく
メルアドぽいぽいはCookieの削除やブラウザの終了でユーザー情報が初期化される仕様です。
同じメールアドレスを使い続けるには「使用中のアカウント情報」のIDとパスワードをメモしておき、「他のアカウントにログイン(復元/同期)」からログインする必要があります。
これによりメールアドレスとメールが復元され、使い続けることができます。
■使用は自己責任
使い勝手がいいのでついメインで使いたくなりますが、あくまでも捨てメアドなので重要なメールのやり取りは控えた方がよいでしょう。
メール消失などの事故に備えて残しておきたいメールは個別に保存しておいた方がいいのかな、と思います。
他にも捨てメアドが作れるサイトはいくつかありますのでご紹介します。
6. その他の捨てメアド作成サイト
●ワンタイムメール
ワンタイムメールの有効期間は1週間です。
免責事項に同意すれば無料でメールアドレスが作成されます。
1週間毎の延長が可能で任意のアカウントの作成も可能。メールを転送したりCSV形式でダウンロードできたりと非常に多機能です。
有効期間内なら別のスマホやパソコンに引き継ぐためのQRコードやURLまで使えます。
メール作成画面もスッキリとして見やすいので使い勝手はかなり良いです。
メルアドぽいぽいを使う前はワンタイムメールに度々お世話になってました。
数日間のみ残しておきたい場合はこちらの使用がおすすめ。
sute.jpは24時間限定の使い捨てメールアドレスが作成できるサイトです。
トップページにアクセスすると既にメールアドレスが用意されています。
それでよければ「メールアドレスを作成する」をクリック。
これでアドレスが作成されます。
もしアドレスを変えたい場合は「メールアドレスを作成する」の上の入力ボックスに直接入力すれば変更も可能です。
QuickMailでは15分間限定の使い捨てメールアドレスが作成できます。
トップページへアクセスしたら、「QuickMailのメルアドを発行する」をクリックするだけ。
15分間限定ですが、「15分延長する」ボタンをクリックすればさらに15分間延長が可能です。
メールの送受信はメールアカウントの有効期間内のみ。期間を過ぎれば一切使えなくなります。
使用後はそのまま放置しても良いですが、「利用を終了する」ボタンをクリックすれば取得したメールアカウントはすぐに削除されます。
手動で好きな時に削除できるので情報漏えい予防にもなりますね。
ただし、その場合は受信したメールも見られなくなるので注意しましょう。
QuickMailのメール送信には1分で1通の制限があります。
また、スパム対策のため複数の返信先があったとしても、返信メールを送れるのは最初の1件のみです。
メルアドぽいぽい
を使うようになってからメールの管理がしやすくなりました。
アカウント毎にログインしなおす手間がないのは本当に楽!
まとめて管理できるので時間の節約にもなりますよ。