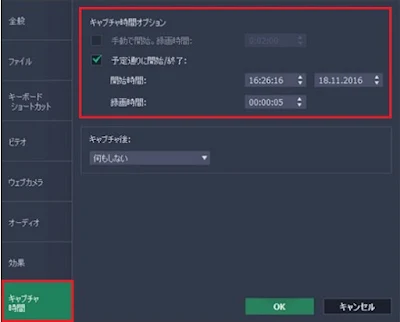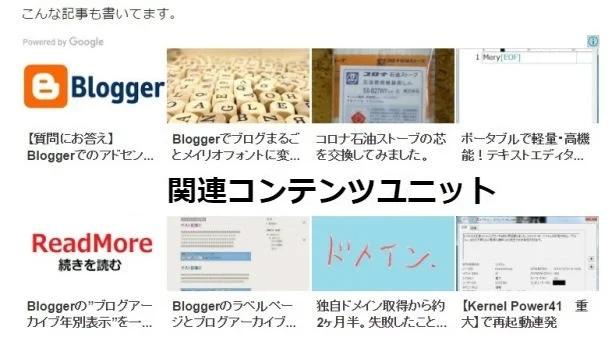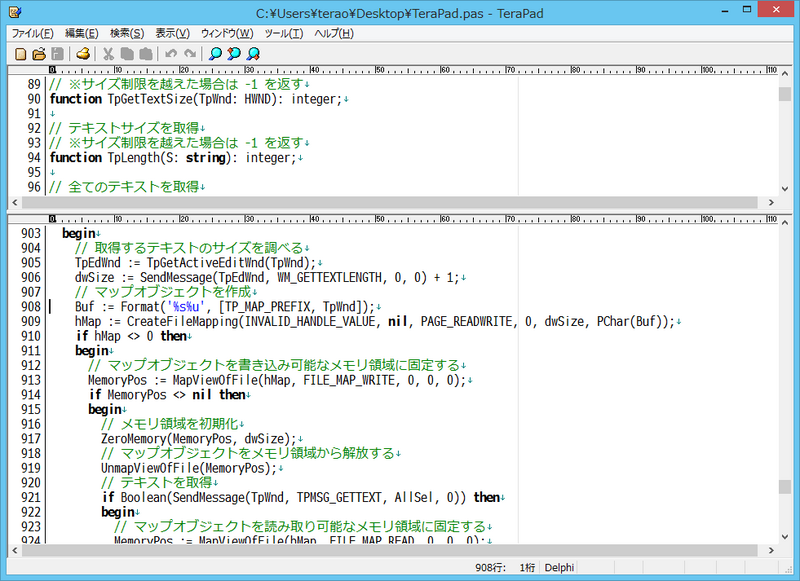「Movavi Screen Capture Studio」という画面キャプチャソフトを使ってみました。
画面キャプチャソフトとは、パソコンの画面を録画できるソフトです。
録画ボタンをクリックし、録画したい箇所をキャプチャフレームで囲めば録画が始まります。
ゲーム画面やオンラインビデオ、Skypeの通話映像等も保存でき、非常に利用頻度が高いソフトです。
Movavi Screen Capture Studioでは「キャプチャタイマー」が利用できます。画面キャプチャソフトとは、パソコンの画面を録画できるソフトです。
録画ボタンをクリックし、録画したい箇所をキャプチャフレームで囲めば録画が始まります。
ゲーム画面やオンラインビデオ、Skypeの通話映像等も保存でき、非常に利用頻度が高いソフトです。
長時間録画や途中でパソコンの前を離れる時にはキャプチャタイマーを使った録画を試してみましょう。
日付と時間指定をすれば、自動で録画を開始・停止することができます。
Movavi Screen Capture Studioは価格の割に多機能なソフトで、動画編集機能も搭載しています。
キャプチャ機能単体のソフトだと別途動画編集ソフトを用意する必要がありますが、Movavi Screen Capture Studioなら録画から動画編集まで1本のソフトでこなせるので便利です。
保存したキャプチャ映像には音楽やナレーションを後から追加でき、不要部分のカット、フィルタ加工、テロップなども後から追加できます。
MP4、MOV、AVIなどほとんどの動画形式に対応していて、録画したキャプチャ映像は保存先と形式を指定すれば変換やディスクへの書き込みはボタン一つで済みます。
youtubeやFacebookなどのSNSでの共有も簡単にでき、初心者にも使いやすいソフトです。
Movavi Screen Capture Studioの詳しい操作方法は
「ストリーミングビデオのキャプチャ方法」
https://www.movavi.com/jp/support/how-to/how-to-capture-streaming-video.html をご覧ください。