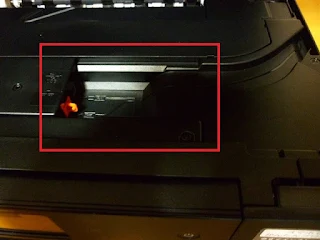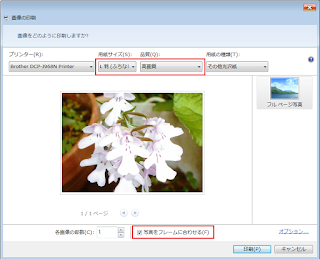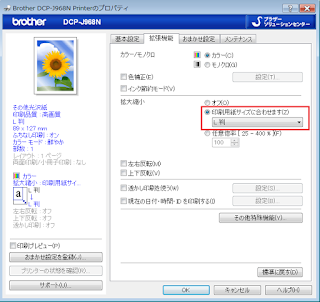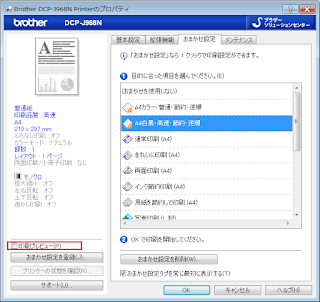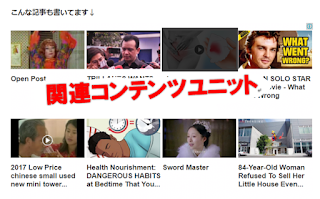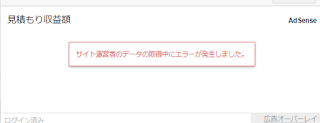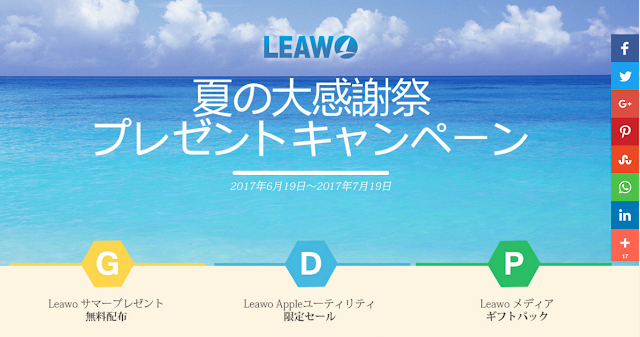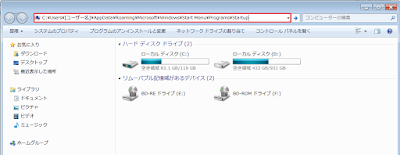更新日:2018年4月5日(木)
長年愛用していたキャノンmp630が年明けに故障し、6月の終わりにブラザー複合機DCP-J968N-Bを購入しました。
故障から半年経って購入となったのは、自宅にプリンタは必要ないと考えたからです。コピーはコンビニ、写真と年賀状はネットプリントを利用すれば良いですし…。
しかし家族にせっつかれ購入することとなりました。
プリンタを買い換えるのは約9年ぶりです。mp630にはなんの不満もなかったのでできれば使い続けたかったのですが、やはり寿命だったようです。

Canon mp630
それでも調子が悪くなった時から1年も頑張ってくれたので当たりが良かったのだと思います。
エプソン、キャノンときて3台目はブラザー。
他社に比べてインク代が安く、複合機で有線・無線・USB接続ができ、ADF機能付きで手差し印刷ができるのでこれに決めました。
白と黒の2色展開だったのでパソコンの色に合わせて黒を選択。
それではレビューにまいりましょう。
主にmp630との比較になりますが、2ヶ月間使用した個人的感想をまとめたいと思います。
まずは残念な点から。
DCP-J968Nの残念な点
目次
1. 本体の作りが安っぽい
安っぽいと感じたのは手差しトレイです。手差しトレイに収納された用紙サポーターを立てて使うのですが、これがなんともちゃっちい!
一瞬アイスの棒かと思ってしまいました。あー、びっくりした。
なんかすぐに壊れそう。
次に気になったのが液晶画面。タッチパネルにしては小さく、日付などの文字入力がしづらい。しかも触ると指紋がベッタベタです。
あまりにヒドイので100均から液晶フィルムを買ってきました。
入力用にタッチペンがあってもいいかもしれないですね。
2. 手差し印刷が1枚しか印刷できない
買ってきてから気付きました。ちゃんと確認しなかった自分が悪いのですが、本当にがっかりです。 まさか1度に1枚しか印刷できないプリンタが出ているとは。完全にリサーチ不足でしたね。
ただこれ、使いづらいです。
試しにL版で写真を印刷してみたんですけど、ストッパーがわかりにくいので紙をどこまで挿入すればいいのかよくわかりません。
紙は詰まるわ、印刷はずれるで、3,4回やり直していたら誤作動を起こし、前面トレイA4で印刷されてしまった。
ハガキや写真は前面トレイだと用紙が詰まりやすいから手差しで印刷したいのに、これだと試し刷りも思うようにできません。
年賀状の印刷を考えると今から憂鬱です。
3. フロント部分から内部が丸見え
フロント部分がポッカリ開いていて、中のローラーまで見えてしまっています。上の画像はわかりやすいように前面用紙トレイを外した状態ですが、
セットしても隙間はうまらないので埃の侵入を防げない構造です。
前だけでなく後ろトレイの下にも隙間(レーベル印刷でCD-Rが出てくる部分?)が開いているので気を付けましょう。
精密機器なのでこの構造はマイナスです。
4. USB/LANポートが本体の中にある
USB/LANポートが本体カバーを開けた内部にあります。溝にケーブルを這わせて外に出す仕様となっているのですが、形状が合わなかったのかLANポートからケーブルがなかなか抜けません。
狭いので指も入っていかないし…。
どうにか抜けたからいいけど、これじゃあ断線してもケーブルを取り替えるのが大変です。
仕方ないので無線で接続しました。
5. パソコンから印刷データを送ると反応が鈍い
写真印刷時に高画質・最高画質を選択すると反応が鈍いです。印刷ボタンを押してから印刷が始まるまでに間があり、一瞬壊れたかと焦ります。
6. ふちなし印刷はソフトにより調整が必要

上の画像はMicrosoft Office Picture Managerで編集→「画像の印刷」で[L判(ふちなし)・最高画質・その他光沢紙・写真をフレームに合わせる]で印刷したのですが(わかりやすいよう、別の用紙をしいてスキャンしています)、三辺に白いフチが残ってしまっています。
ソフトにより調整が必要ということでブラザーサポートページを見ても知りたい情報はなし。
しばし悩んだ後、「画像の印刷」→「オプション」→「プリンターのプロパティ」→「拡張機能」と進み、
「拡大縮小」で「印刷用紙サイズに合わせます・L判」を選択したらフチ無しで印刷できました。
ただし、対象物が拡大されてしまうため、微妙な仕上がり。
キャノンもエプソンも細かい調整をしたことがなかったので正直面倒くさいです。
7. おまかせ設定が中途半端
「おまかせ設定」はドライバのプロパティで「A4白黒・高速・節約・逆順」というように、よく使う設定を登録し呼び出して使うことができる機能です。mp630でも同様の機能がありとても便利なのですが、DCP-J968Nでは印刷の度に印刷プレビューにチェックを入れる必要があります。
しかも既定が「おまかせを使用しない」になっていて、毎回選択して呼び出さないと使えません。
mp630では一度設定すると記憶されていたので不便ですね。
「おまかせ設定タブを常に最初に表示する」よう設定できるのはいいんですが、中途半端な仕様で使いづらいです。
8. スキャンソフトの仕様がややこしい
DCP-J968NにはControlCenter4とPresto! PageManagerの2つのスキャンソフトが付属しています。これが混乱の元。パソコンから設定する場合、「地色除去」はControlCenter4。
「モアレ低減」はPresto! PageManagerとそれぞれのソフトで設定する必要があります。
本体で地色除去できるのでこの仕様なのかも知れませんが、スキャンでほぼ確実に使うであろう機能が別々のソフトに分かれているため使い勝手が悪いです。
キャノンもエプソンも付属ソフト1本で設定できたので、2つソフトが必要となるこの仕様は残念ですね。
さらにややこしいのは、ControlCenter4の設定メニューにOCRの表示があるのに、
Presto! PageManagerを別途インストールしないと使えないこと。
サポートに記載はありますが、これでは迷ってしまいます。
9. 本体メモリが128MBしかない
これもよく確かめずに買ったのが悪いんですけど…。ADF機能付きで本体メモリが128MBしかないなんて頼りなさすぎです。
連続スキャンの上限は20枚ですが、それ以上になると読み込みや出力が遅くなりそう。
10. 液晶の入力仕様がなぜか単漢字変換
なんでいまどき単漢字変換を採用したのかよくわかりません。それでなくても文字入力しにくいのに、何故!?
11. マニュアルが不親切
全体的にざっくりとした説明しかなく、初めてプリンタを買った人やネット、パソコンに不慣れな人には優しくない、という印象を持ちました。操作性から本体のみで使うことを意識しているプリンタなのかと思いきや、コピーの拡大縮小の操作方法ですら基本編に記載されていないので応用編を見ないとわかりません。
コピー機に不慣れな人は操作に迷います。
しかもその応用編はネット環境がなければ閲覧もできないんですよね。
コピーってコンセントつないで電源入れれば使えるものなので、それくらいは基本編に入れておいても良いのでは。
普段から使い慣れている人向けに作られたマニュアルは使い物にならないと判断され、損だと思います。
以上、「ブラザー プリンタ DCP-J968N-Bの好き勝手レビュー!残念編」でした。
これから使っている内に項目が減ったり増えたりするかもしれません。
長くなったので「良かった編」は次回に続きます。
※あくまでも個人的感想ですので、参考程度でお願いします。
【関連記事】
ブラザー プリンタ DCP-J968N-Bの好き勝手レビュー!良かった編
プリンタの異音とメンテンナンス