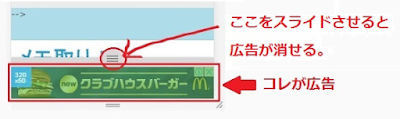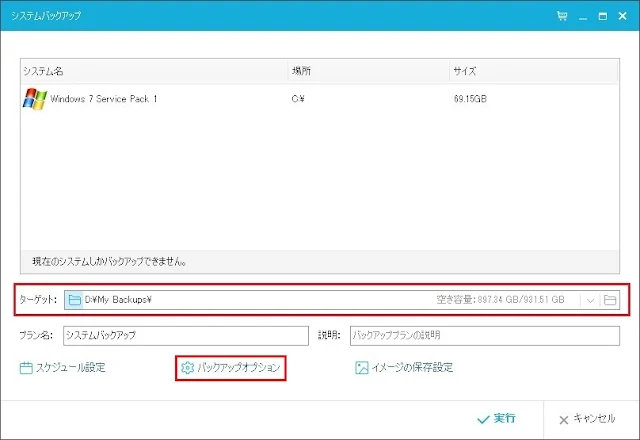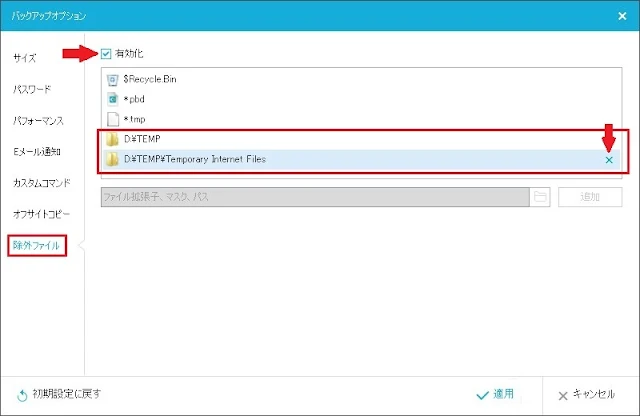更新日:2016年04月30日(土)
EaseUS Todo Backup Workstation9.1でWindowsのシステムイメージをバックアップしました。
Todo Backup Workstationを使うことになったのは、EaseUSさんからソフトの紹介依頼を頂いたからです。
システムのバックアップについてはこれまでもバックアップソフトを幾つか試したことはあったのですが、何故か復元できず…。
不便だなぁと思いつつ、Windows標準のバックアップ機能を使っていました。
メールを頂くまでTodo Backup Workstationの存在を知らなかったので正直どうなんだろう…? って思っていたんですけど…。
とりあえず30日間限定の無料体験版を使わせていただきました。
ちなみにTodo BackupにはFree版、Home版、Workstation版の3つのバージョンがあります。
今回報告するのはビジネス向けのWorkstation版です。
無料体験版は公式HPでメールアドレスを入力すればインストーラーをダウンロードできます。
日本語ですので指示に従っていけばインストールは簡単です。
途中で「集中管理用のコンポーネント」のアカウント作成画面が表示されます。
バックアップデータを社内のデータ管理者がまとめて管理できる機能です。
システムイメージのバックアップ
ソフト起動画面です。
上部のメニューから「システムバックアップ」を選択するとシステムバックアップの設定画面が表示されます。
ターゲット欄で保存先を変更できます。
バックアップオプションを選択すると、バックアップファイルの圧縮率など各種設定ができます。
この中で一番使えると思ったのが、「除外ファイル」の設定です。
「有効化」にチェックを入れるとTEMPフォルダなどの除外するファイルを選択できます。
今回はTEMPフォルダを除外するので右にある「×(バツ)」マークをクリック。
TEMPフォルダがリストから削除され、バックアップから除外されます。
※TEMPフォルダは既定ではCドライブにありますが、管理人はDドライブに移動しています。
いままではシステムバックアップのたびに手動でTempファイルを削除し
CCleamerを使ったりしていましたが、 Todo Backup では簡単に除外ファイルを設定できました。
手間が省けるのでこの機能はすごく便利ですね。
ただし、Free版では対応していないのが残念です。
設定が終わったら適用をクリックします。
次にバックアップのドロップダウンメニューからバックアップ方法を選択します。
「完全バックアップ」「増分バックアップ」「差分バックアップ」の3種類があります。
今回は最初なのでもちろん完全バックアップです。
クリックすればバックアップが開始されます。
システムデータは23GBくらいあったのですが、15分程度で処理が完了しました。
Windowsの標準機能と比べてめちゃくちゃ速い!
長い時では1~2時間かかっていたので、今までと比べるとかなりの高速です。
しかも圧縮されて容量が抑えられるので、外付けHDDの残量を気にせずバックアップできます。
システムディスクのバックアップを取ると容量を食ってパンパンになっていたのでこれは本当にありがたい機能です。
さらに1時間毎など間隔を指定でき、
・ワンタイムバックアップ
・毎日
・毎週
・毎月
・イベント時
とスケジュールを細かく組めるのでバックアップし忘れて慌てるということもなさそうです。
ファイルバックアップも試してみましたが、かかった時間は約50GBでたったの15分程度。
こちらはフォルダやファイル単位で個別に選択することもできます。
データの復元はバックアップ処理と比べると
時間がかかりましたが、Windowsのシステムイメージの復元に比べれば相当の速さです。
まとめ
システムのバックアップは時間がかかるものと思っていましたが、Todo Backup を使えば時間短縮ができます。
インターフェースもシンプルでわかりやすく初心者でも迷うことは少ないと思います。
Free版も試してみましたが、
バックアップと復元にかかる時間はほとんど変わりませんでした。
期間無制限
で使えますし、Outlookを使っていなければFree版で充分という気はしますが、Workstation版は別のPCにシステムデータを移行できるのが魅力だと思います。
試用して使い勝手が良くなければ紹介を辞退するつもりでしたが、予想以上に処理速度が速く使いやすいソフトだったので驚きました。
改善してほしい点
・処理の時間表示が当てにならない。
他には特に思い当たりません。
今回はバックアップのついでに
メディア作成ツールを使ってWindows7 32bit proをWindows10 64bit proにアップグレードしています。
アップグレード後に不具合も出たので思った以上に時間がかかってしまいました。
今後別の機能を試す機会があればまた記事を書きたいと思います。
気になるようであれば、体験版でのお試しをおすすめします。
追記
後でわかったのですが、EaseUSでは
「レビュー記事募集中キャンペーン」を開催しています。
http://jp.easeus.com/campaign/review-2016.html
ソフトのレビュー記事を書けば、無料で製品版ライセンスをもらえるとのこと。
気になる方はキャンペーンをチェックしてみてはいかがでしょうか。