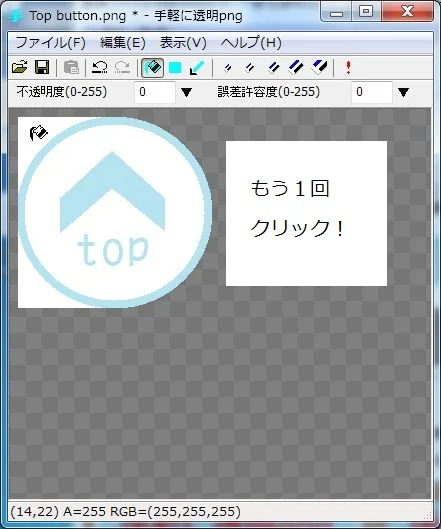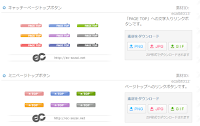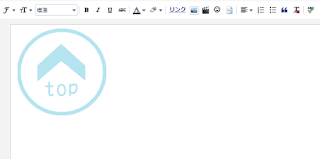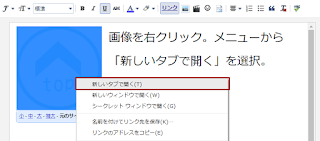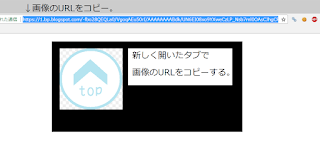更新日:2018年8月10日(金)
メイン機のBD-REドライブに付属してきたPowerDVD10。
テレビ録画したBDも見れて便利に使っているのですが、最近になって「このコンテンツは保護されているので再生できません」とか、「この保護コンテンツは、再生前にアクティベートする必要があります。(後略)」などのメッセージが出てBDが再生できない現象が出てきました。
特にBDの場合はAACSの期限が切れてしまうと有料でアップグレードしないと最新のBDが再生できないんだとか。
管理人は部屋にテレビを置いていないので、これは非常に不便な訳です。(今後置くつもりもない)
せっかく買ったのに再生できなくなるなんて。
新バージョンを買うか、それともWinDVDを買うか。視聴を諦めるか…。
と、思っていたのだけれど、ふと画面右上の青矢印からアップデートを試してみようという気になりました。
これまでPowerDVDは素直にアップデートすると逆にBDが再生できない場合があったりと、要注意なのはわかっていたので、アップデートの通知はずっと無視してたんですよね(^_^;)
どうせ見られないなら物は試しと、アップデートのリンクをクリック。PowerDVD_v5509_RiTA10(2D)_DVD140526-01.exeがダウンロードできました。
インストールして、さらにアップデートをクリックすると、なんと今度は
PowerDVD12(12.0.5522.55)にスルッとアップデートできちゃったんです!
注:それぞれのリンク先のページはそっくりでややこしいですが、パッチは違いますので、ファイル名とアドレスをよく確認してください。
BDを再生してみると、10よりも映像が綺麗な気がする。
気を良くした管理人はサブ機のPowerDVD8(OEM版)のアップデートを試みることに。
最初は「アップデート無し」と表示されましたが、AACS未対応を承知でテレビ番組を録画したBDを突っ込んでみました。
すると、「アップデート有り」の通知が!!
もしや、BDの再生をしないとアップデート通知が表示されない仕様??
せっかくなのでダウンロードしてインストールし、リンクをクリックして次のアップデートパッチもインストール。
結局8のままだったので、先ほどメイン機にインストールしたPowerDVD12にアップデートしてみようと思いました。
(サブ機は古いパソコンで心配だったので、 ここで一応システムイメージを保存しておきました)
えいっ!とインストールしてみたら、こちらもフツーにアップデート成功!
しかも、これまでAACS未対応のドライブだとばかり思っていたBD-ROMドライブがでAACS対応だったことを知りました。
ソフトが対応してなかっただけなのね・・・。
なんでもっと早くアップデートしなかったんだろう、とちょっと後悔。
いや、でもうれしい!!
アップデートパッチはこちらでもダウンロードできます。
1.
PowerDVD_v5509_RiTA10(2D)_DVD140526-01.exe
2.
PowerDVD_12.0.31791.5522_T2_RITA13_BD_DVD150708-04.exe:
1と2を順番にインストールします。
同様の現象にお困りのPowerDVDユーザーの方はぜひお試しください。
アップデートパッチの使用は自己責任でお願いします。
使っている内にBDが再生できなくなった場合は、再インストールで改善できる場合があります。
詳細はこちらで→
バンドル版PowerDVDでBDが再生できなくなった時の対処法
【関連記事】
PowerDVD12.0の最新アップデートパッチがリリースされてた